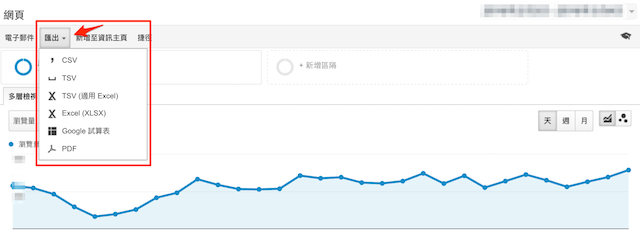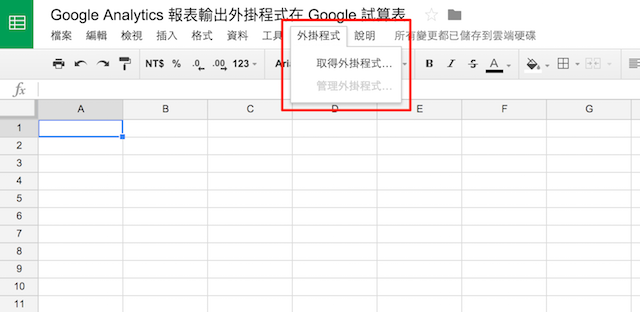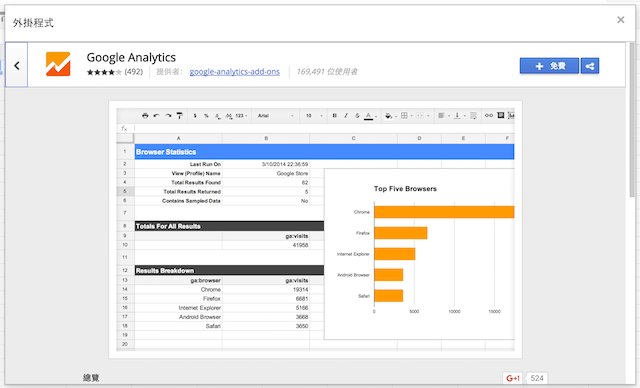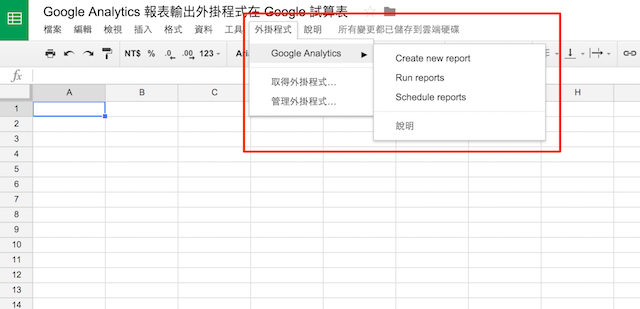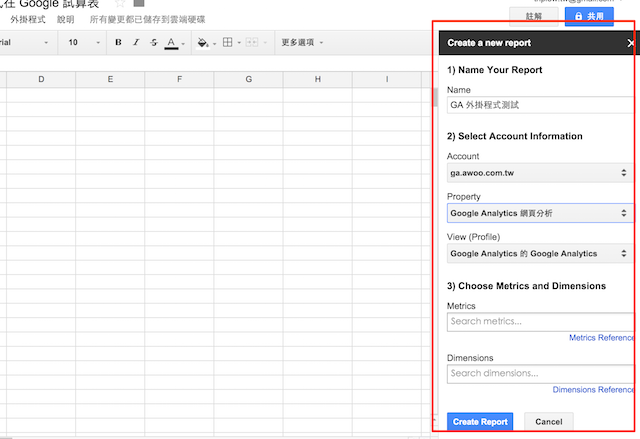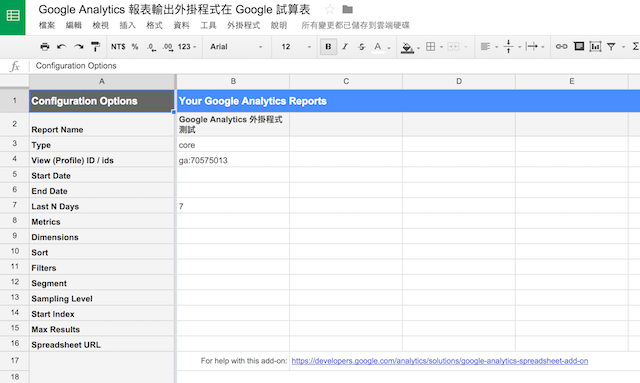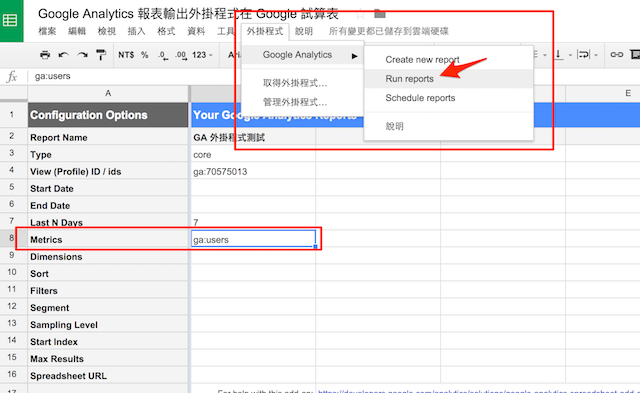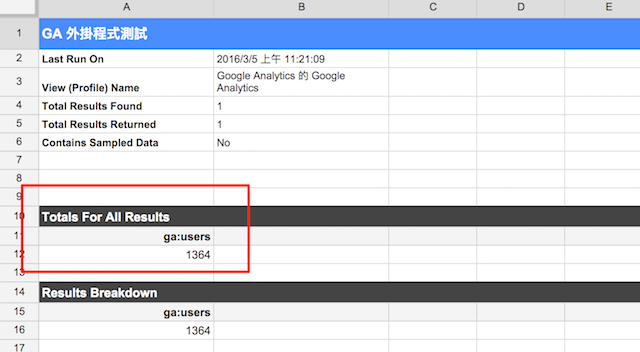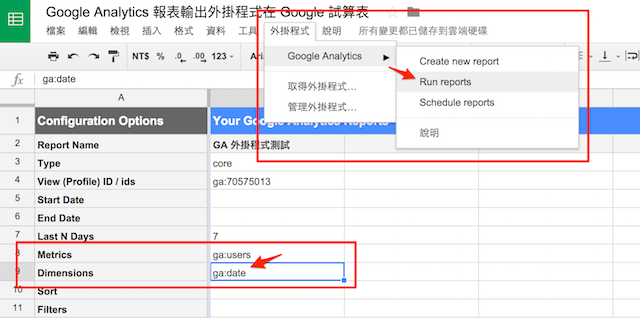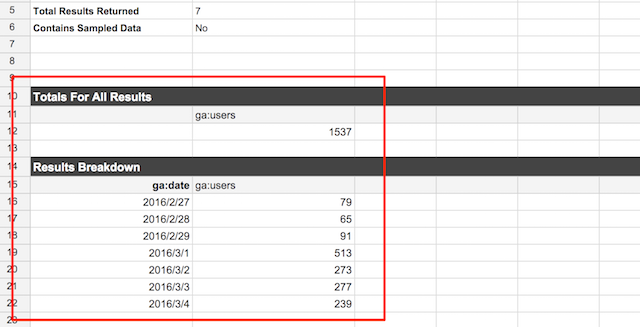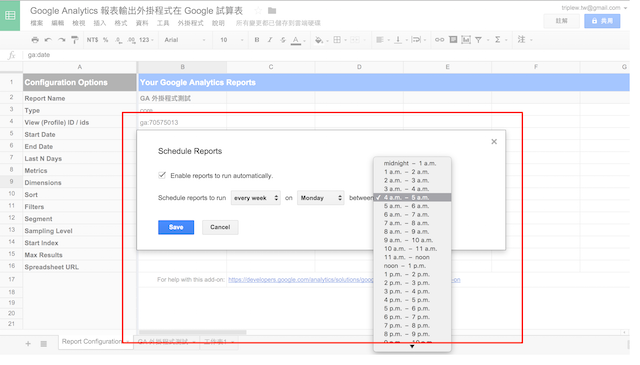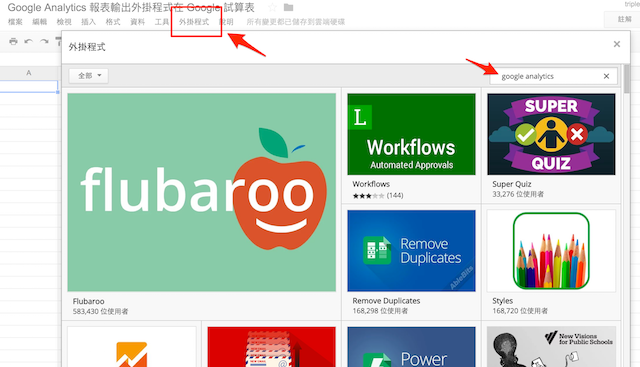
說到在 Google 試算表中安裝 Google Analytics 外掛程式..
不知道大家是否曾需要將自己 Google Analytics 報表數據匯出成如 PDF 或 CSV 檔的時候。這時若單純只是想要裝飾一下簡報或截圖,或許 PDF 檔又或者是直接用螢幕截圖軟體就可以解決。但若真的是認真想要好好將 Google Analytics 中相關資料匯出成 CSV 或 EXCEL 檔以便計算、紀錄或比較時,勢必就會使用到每張報表上方的匯出功能如下圖。
不過畢竟這招通常是處理整張報表,但其中往往不是每個數據都可以公諸於世,每次匯出都會需要檢查與刪除也實在有點麻煩..
所以今天,要跟各位分享的雖說同樣是匯出 GA 報表的做法選擇,但卻是先請大家開啟 Google 試算表,緊接著再讓我們來看看如何利用其中的 Google Analytics 外掛程式安裝,來為我們自訂出一張張隨心所欲、自訂維度、指標甚至日期的專屬報表吧!!!!!!
有關前言一開始提到、那個在 GA 報表上方的匯出功能,其實我們在三年前(驚!!),就已經在 “ga報表匯出、電子郵件 – 送禮自用兩相宜” 這篇文章中介紹過,而這確實也是一個不用安裝 Google Analytics 外掛程式就能快速製作報表的做法之一。
不過說到這 Google 試算表就真的不得不厭其煩的補充,可以安裝 Google Analytics 外掛程式的 “Google 試算表” 真的是一個相當輕薄、可迅速開啟、便於八方協作且可以簡單分享又沒有新舊版本控管問題、好搜尋的最佳試算表使用選擇喔。
(其實文件(word)、簡報(ppt)也都一樣好用,尤其在習慣後..)
(為了避免瀏覽文章的心情與思緒被打斷,這篇文章中若如上方有出現超連結,或許也可以先按著 Ctrl(或 ⌘ Command) 鍵再點選該連結。如此就可以先默默另開視窗,等待會有空或真的有需要時再到另一個頁籤查看喔!!)
輕輕鬆鬆在 Google 試算表中安裝 Google Analytics 外掛程式
在 Google 試算表中安裝 Google Analytics 外掛程式真的相當簡單,只需要從 Google Drive 開啟一試算表後,點選上排工具列中的 “外掛程式” 如下圖。
接著就可以點擊 “取得外掛程式” 並開啟外掛程式下載列表如封面圖示。一般而言一打開該視窗應該就會看到 Google Analytics 下載圖示,但若沒看到也只要往下滾動或搜尋 Google Analytics 就可以找到該應用程式與進行安裝了。
輕鬆安裝完成並授權給 Google Analytics 後,重新進入 Google 試算表並再次點擊 “外掛程式” 應該就可以透過多出來的 Google Analytics > Create new report, 並在視窗右側出現帳戶選擇視窗如以下兩張圖示。
輸入完成並再一次 Create Report 後應該會看到以下畫面,而在此畫面中 “Report Name” 是剛剛 Create new report 時所自訂的名稱,至於 Type 與 View (Profile) ID / ids 都是預設值則不用修改。
然後就可以在 Google 試算表利用 Google Analytics 外掛程式自訂報表嘍
到上一步為止,已經算是做好了所有的事前準備。因為往後就可以將這張表格想像成是一座控制儀表板,想自訂、查看什麼特殊資料或時間範圍,就可以在此進行選擇、設定後再按下啟動鍵即可。
而今天就先讓我們先嘗試輸入最簡單且必填的值,像是 Metrics(指標) 中的 ga:users 後再點擊 “外掛程式” 下拉選單中的 “Run reports(也就是上述提到的啟動鍵)” 如下圖。
如此一來就會火速產生出最簡單的自訂報表結果了如下圖。而從中也可以發現,因為 ga:users 代表的是訪客數,所以在預設最新七天的時間區間前提下,報表產生的就是在這七天內共帶來了多少訪客。
而這時若讓我們回到儀表板後再新增一個 Dimention(維度) ga:date 並再次 Run Reports 後,就會出現更多的資訊如下圖嘍。
如上所說,在這一步驟中最少輸入要求是至少要輸入 Metrics(指標)。但若是對這什麼標不是很清楚的朋友(或也不確定維度 Dimentons 是什麼..),也歡迎跟著我們穿越時空,回到我們三年前在 “維度和指標 Dimensions & metrics – 網站分析標的與數據” 中所提到的介紹嘍。
在今天在 Google 試算表中安裝 Google Analytics 外掛程式之後…
其實從剛剛簡單的牛刀小試來看,今天這個 Google Analytics 外掛程式若再搭配各式各樣的維度、指標甚至區隔、篩選器與日期選擇,絕對能夠超過七七四十九種變化!!
再加上這 Google Analytics 外掛程式看起來就像是還有自動產生報表等功能如下圖..
那接下來一樣就讓我們好好為各位研究與分享惹~
不過若是有急迫需求或希望乾脆自己進行研究的朋友。以下是 Google Developers > Google Analytics Spreadsheet Add-on 相關介紹也還請盡情參觀。
至於剛剛在 Metrics(指標) 與 Dimentions(維度) 後面所輸入的 ga:users 與 ga:date 看起來也是透過 Google Analytics API 所取得的資訊,欲知詳情或瞭解更多的 Metrics(指標) 與 Dimentions(維度) 名稱也可以移駕至 “Analytics Core Reporting API > Dimensions & Metrics Explorer” 走走喔。