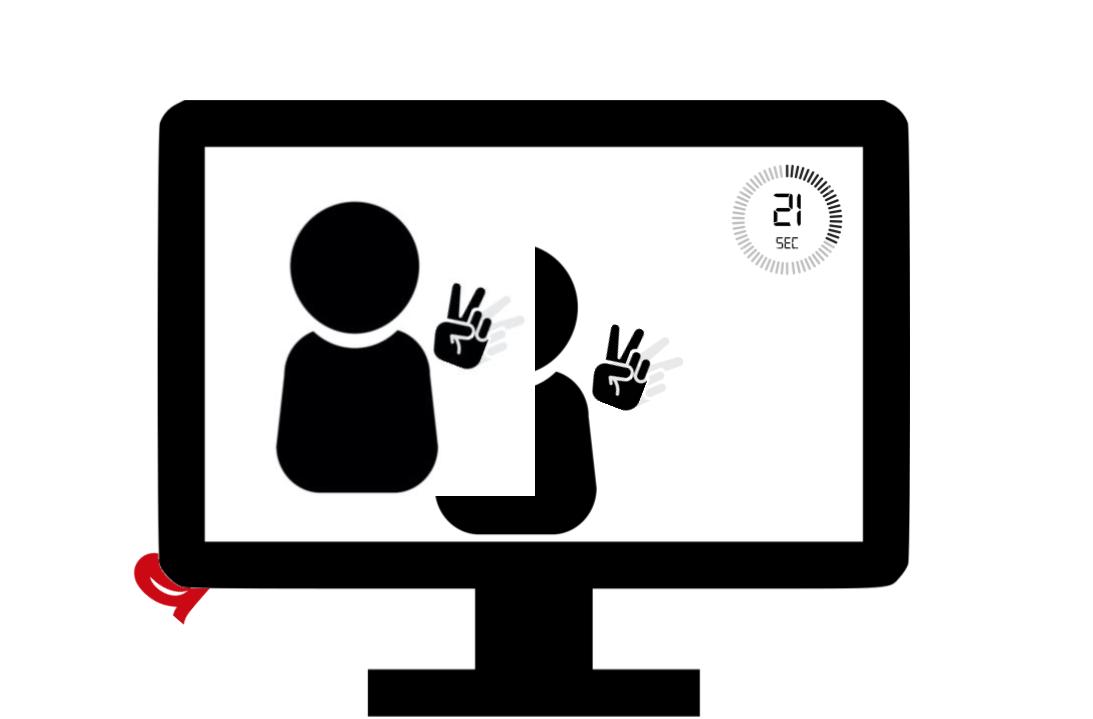
說到 Snappy, 螢幕截圖、錄製和她們的產地…
由於 Apple 在臺灣時間 2019/10/8 推出了 macOS 10.15 Catalina, 故應該不少 MAC 使用者在這兩週開始陸續更新。
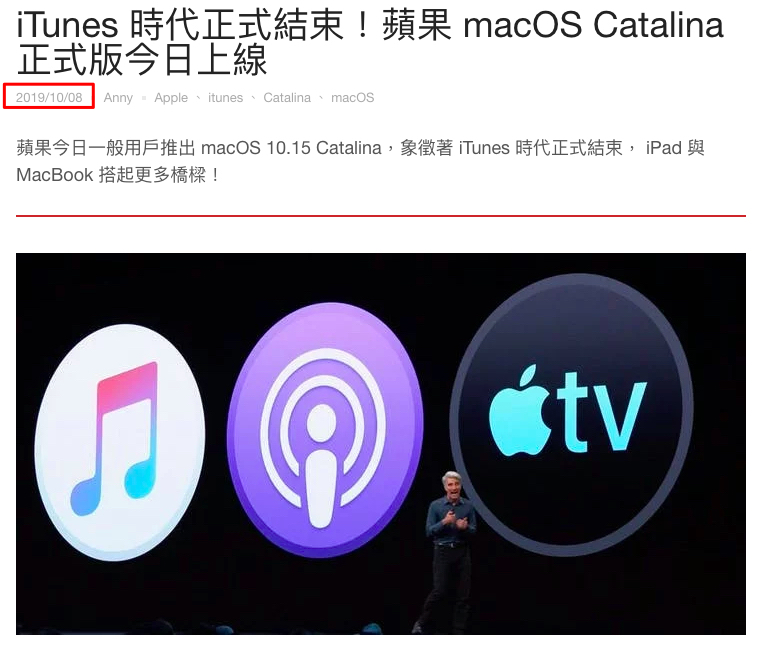
不過不知道正在看這篇文章的朋友/國人們是否也遭遇到一樣的杯具:就是更新完成後突然發現無法使用 Evernote 牌的截圖軟體 – Skitch 來截圖,或者是仍可以使用 Skitch 或其他截圖軟體來截圖,但就是無法截取到真正想擷取的、而只能截到自己的桌面如以下影片所示。
這時若是有與上述相同或類似的困擾,那麼以下這套在2019年年底整理的完整 MAC 螢幕截圖、錄製解決方案以及一套截圖 macOS APP – Snappy, 不只可以取代 Skitch、且因為功能真的十分強大,理應還會讓我們今後文書作業、溝通或甚至社交分享活動更加順利、簡易!!!!!!
情境一、若還可以使用原本的截圖軟體如 Skitch, 但無法正常截圖的解決方案
若是還可以使用原本的螢幕截圖軟體、只是無法順利截圖的話其實就好解決了。因為只要到 系統偏好設定 > 安全性與隱私權 > 螢幕錄製 ,然後在截圖軟體前面的 Radio Button 打勾就可以像以前一樣順利截圖如以下影片所示。
情境二、連原本的截圖軟體都無法使用,只能找一套全新截圖軟體之建議解決方案
但若是連 Skitch 都無法正常截圖(頂多只能開啟檔案編輯)了、又或是想要認識/學習一套全新且完整的螢幕截圖、錄製辦法,那麼就可以參考這個因禍得福、沒想到功能竟如此強大/便利又是免費的 macOS APP – Snappy
如相關介紹以及這篇文章的封面圖所示,Snappy 與我們過去截圖軟體使用上最大的差異,應該就是用 Snappy 截圖後擷取的區塊會 “懸浮” 在桌面上,如此一來不但可以快速編輯、加工,若有截圖是為了要對照資料的需求就會十分方便。
承上,Snappy 還有一個相當有趣的應用,就是懸浮的截圖可以一再重複擷取如以下影片所示,對於有螢幕截圖拼接需求的人來說是十分方便。
再者,我們會需要螢幕截圖通常是為了要與人溝通、傳達資訊或像看見數據一樣是為了要文章介紹。所以我們若想要為截圖增加文字說明、箭頭、框甚至調整圖片透明度,就只要對該懸浮截圖按著 Control 再點擊就會跳出編輯面板。
↳雙子導演
這時當然就可以選擇要加工的選項,不過為了加速作業時間,會建議直接使用以下快速鍵就可以更順暢地完成後續編輯動作。 (以上影片中只有第一次喚出面板沒有使用快速鍵,之後的操作都是用以下快速鍵來操作、編輯..)
T:編輯文字
R:加框
A:加箭頭
V:拖曳懸浮截圖或連續點擊該截圖兩次以快速關閉
數字1~9:控制截圖透明度
再者,完成截圖、編輯或關閉該截圖後,就可以順便介紹 Snappy 下一個十分方便且重要的應用:Snaps Library
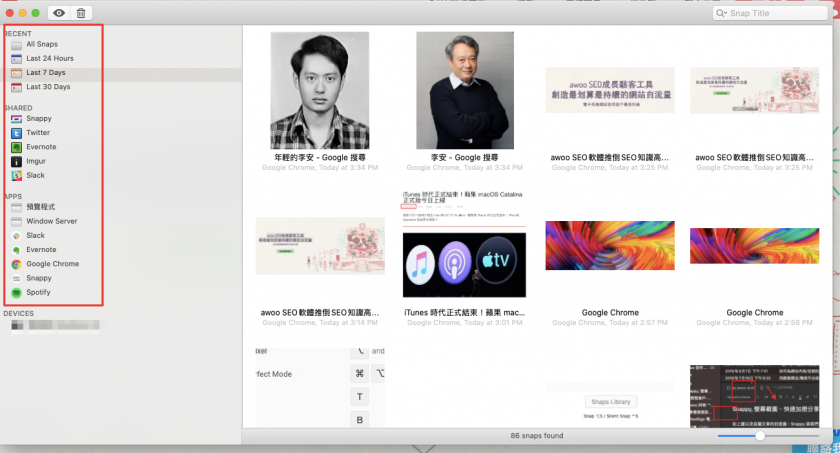
如上圖,這個 Snaps Library 就是會把每一張截圖都暫存起來以供我們任何有需要的時候就再次喚出與再利用。
且只要將截圖再次喚出,不只可以快速 Command + C 與張貼於不同應用程式外,因為這些圖片都存在 Snappy 資料庫中,所以還可以快速產生圖片連結網址以便分享。
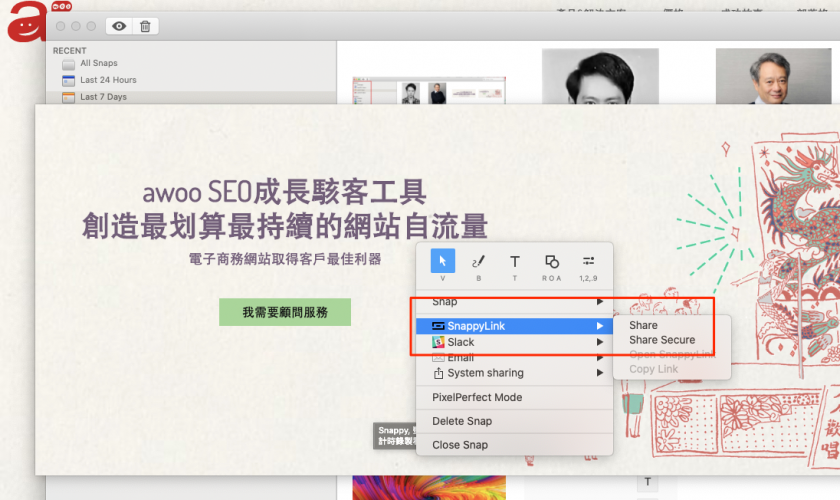
而產生網址的方式除了點擊 Share 以外,還可以用 Snappy 的 Take Silent Snap 默默拍照模式。就是拖曳選取截圖範圍後靜置約三秒鐘,就會自動產生該圖片的連結網址,對於即時溝通上是相當有幫助。
然後能夠快速產生圖片連結網址已經很好用了,沒想到更驚人的是 Snappy 還可以幫圖片連結加密與分享時限!!
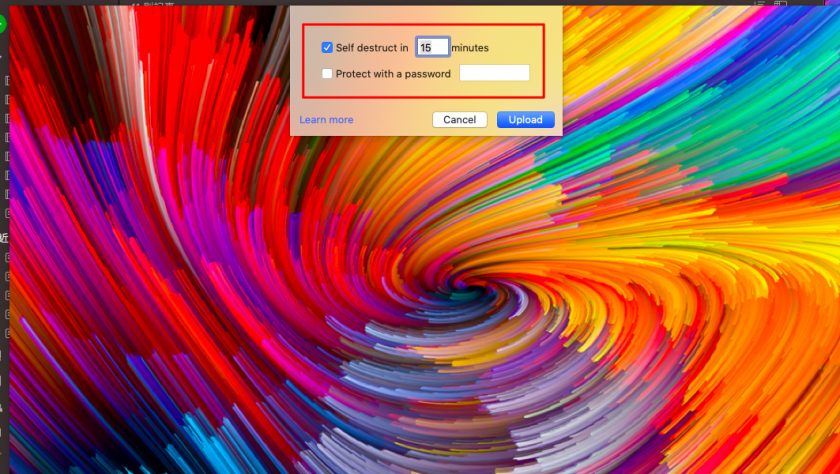
雖說,目前一時還想不到有什麼欲分享圖片但還要加密的狀況 ^^”” 但有一個這麼強大的功能就只能說有備無患。
但若現在不是要直接分享而存成檔案也沒有問題,系統預設快速鍵是 ⌘ Command + S, 就可以將截圖存成檔案了。
說到快速鍵,至於其他更多、強大的 Snapyy 快速鍵可參考 Snappy 官網上的介紹(有些快速鍵是可以自行設定、更改的)。
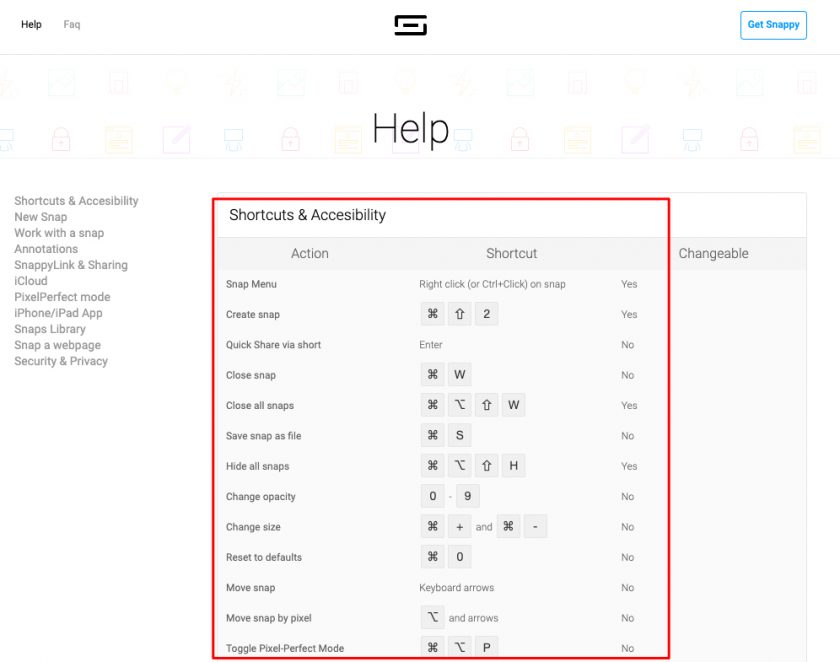
情境三、若需要直接快速截取全螢幕或是需要錄製螢幕動態狀態的解決方案
說實在話上一段的 Snappy 應該已經能滿足各種常見截圖需求,不過因為 Snappy 的截圖方式起點是來自於拖曳範圍。
所以有時候我們截圖背景是必須抓住螢幕上一瞬間的變化,Snappy 或許就會有點無力。而這時就還是需要用到一個傳統螢幕截圖辦法:全螢幕截圖
但這功能似乎沒有在 Snappy 上看到,故就又稍微研究一下後發現 macOS 內建的截圖程式就可以實現。故就可請先至 macOS 內建截圖軟體的快速鍵操作與設定位置:系統偏好設定 > 鍵盤 > 快速鍵 > 截圖 查看或更改設定如下圖。
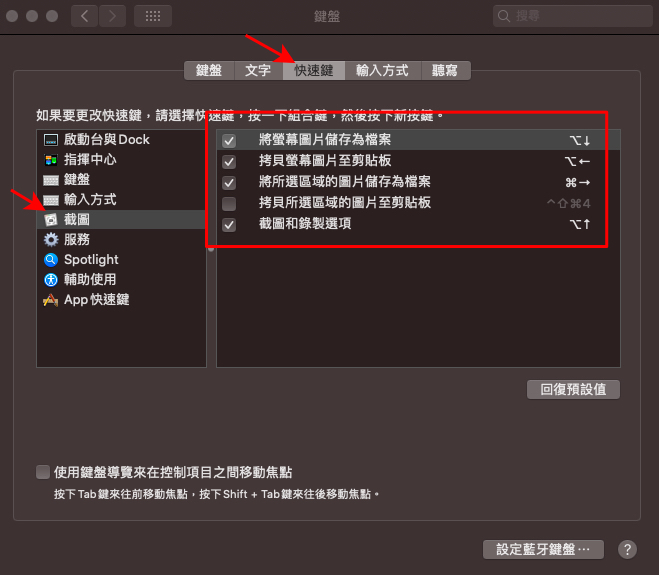
且因此還突然發現這套 macOS 內建截圖軟體不只可以滿足全螢幕截圖之需求,且還能實現另一個不常見且在 Snappy 也不支援、但其實也是非常有助於文書溝通、傳播的強大功能:螢幕畫面錄製。

這可以幫助我們將螢幕中顯示、正在操作的動作都拍攝成影片,對於一些不容易用文字、圖片傳達的訊息就可以直接拍成影片,就像是這篇文章所上傳的操作影片都是用 macOS 內建截圖、螢幕錄製功能來完成。
在今天 Snappy, 螢幕截圖、錄製和她們的產地之後…
雖然今天無論是 Snappy 還是後段的 macOS 內建截圖程式看起來都十分強大,但目前覺得還是要一起搭配才能完整解決各式各樣的截圖需求。 像是我們若要為圖片加上馬賽克 騎兵 時就還是會需要 Skitch 來加工。

且若是一張已經既存的圖檔需要編輯、增加標示,還是 Skitch 比較方便些。
加上像是 Snappy 只能在選取範圍中新增箭頭、文字等標示,但 Skitch 還能延伸到原本截圖以外的範圍如以上影片所示 。
故就還是真心希望大家都能順利從文章中抽絲剝繭出對自己工作上最有幫助的工具與操作環節/流程吧!!