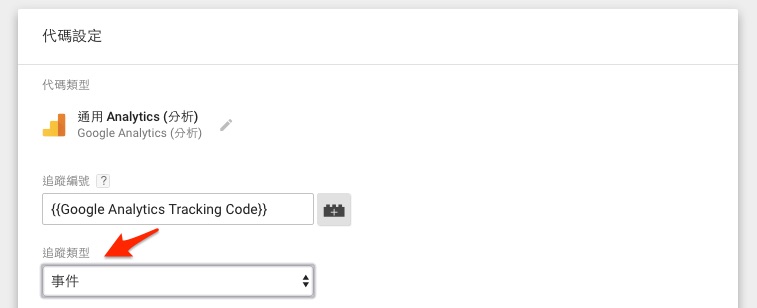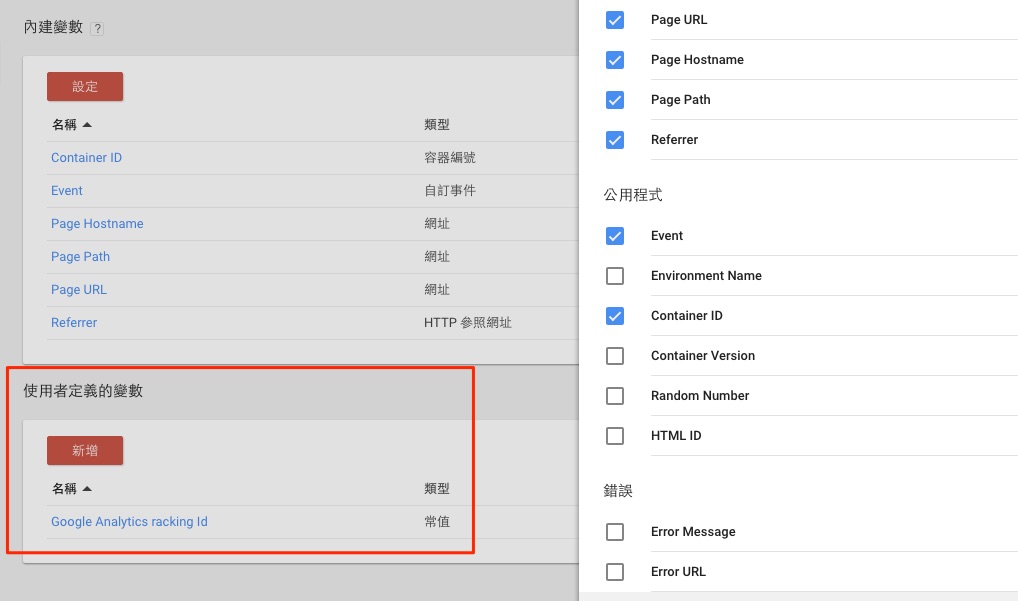
說到新增 Google Analytics 追蹤編號為變數,編輯代碼零失誤..
如去年所說,Google Tag Manager 就是一個只有在開始時有一點點技術門檻(需要複製、貼上到網站原始檔的 <head> & <body> 標籤中..),但日後就可以一勞永逸的 “網站分析用管理工具” 。那麼緊接著,今天要跟大家聊的更是 Google Tag Manager 中也相當靈活的應用功能、『變數』。
說到這 “變數” 最大的用途,可請大家想像就是我們人類與 Google Tag Manager 的一個共通語言、默契和共識,只要在 Tag Manager 後台 > 變數 介面選擇某一個內建變數或指定某一個規則或是一字串為自訂變數後,未來只要輸入該變數名稱,Google Tag Manager 就會了解我們想要指定的對象是什麼。
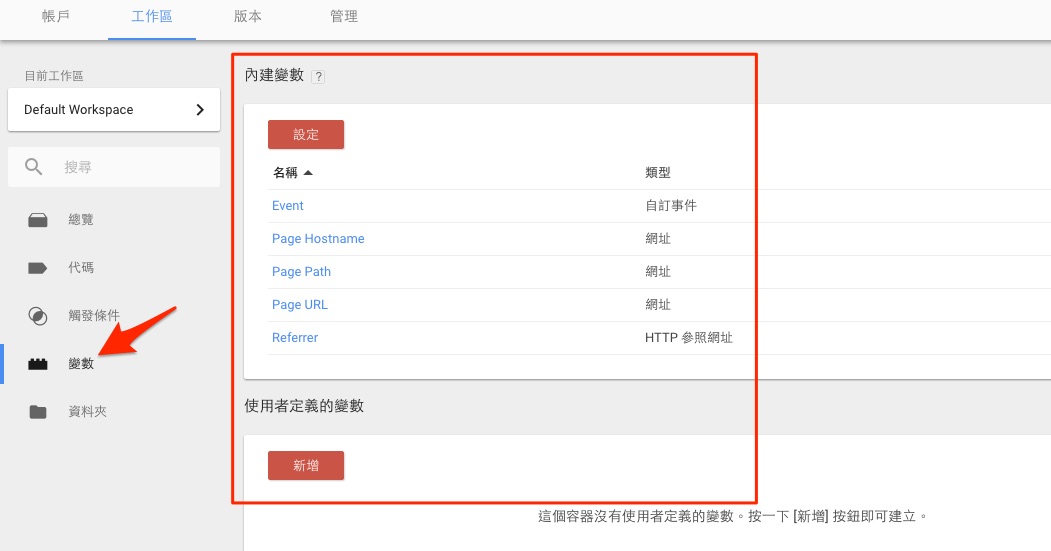
但.. 這樣做有什麼好處或必要呢??
一、其實這概念跟我們當年在介紹 “規則運算式” 的概念有點像,有時候我們想要分析的對象不是單一網頁、而是擁有相同規則的大量網址(如 xxx.com/products/ 下的每一頁。),這時若要一頁一頁設定應該不是一個很聰明且有效率的做法。
(如以下介紹關島住宿、美食、交通甚至夜生活的頁面雖不少,但都是在 www.guam.com.tw/info/ 網址下的子目錄..)
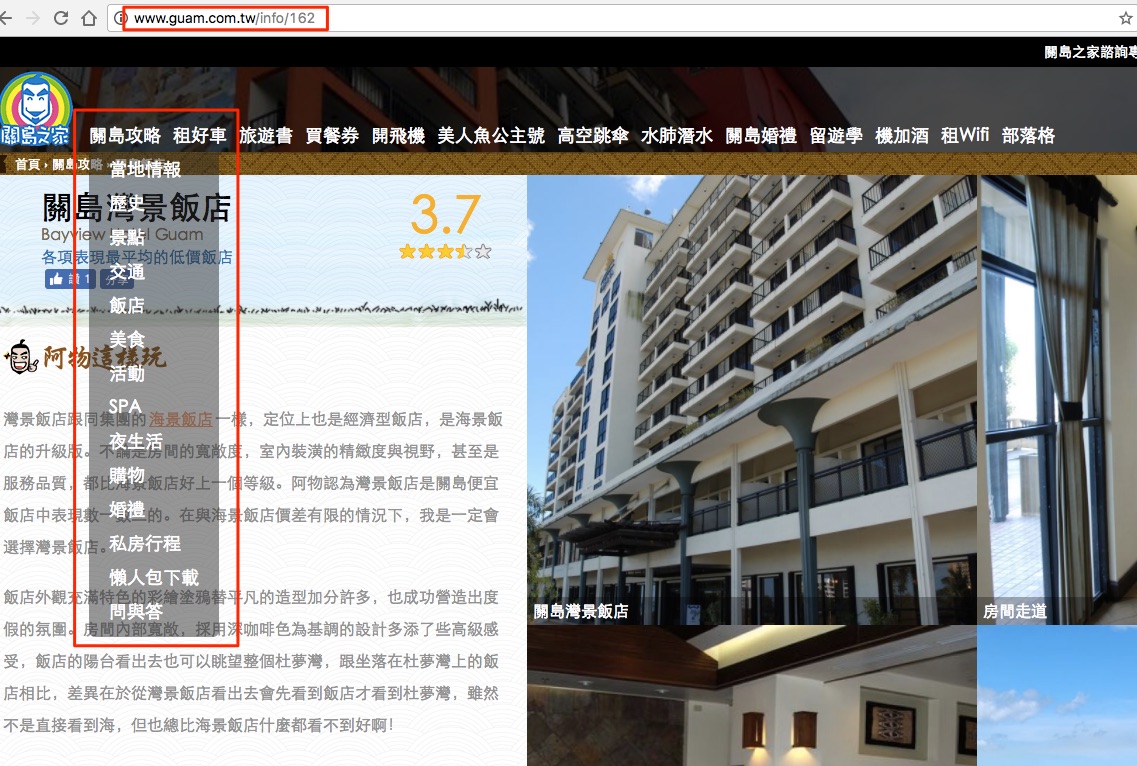
二、又或者就像是我們今天這篇文章主要要介紹的變數設定目標: “Google Analytics 追蹤編號(Tracking Id)”
由於 Google Analytics 在 Google Tag Manager 中每次要新增、設定一個分析條件或說對象就需要新增一個 “代碼” 。這時雖說每次新增代碼都需要輸入一次 Google Analytics 追蹤編號(Tracking Id) 也不算太麻煩,但每次都要經過這步驟不僅沒什麼效率且也增加出錯的可能。
![]()
所以基於第二點,以下文章內容就會是一個相對理想的解決方案。
若去年還沒跟著我們一起進入 Google Tag Manager 的朋友,或是想參考一下怎麼跨越那不高的門檻、或許可以先參考 “年前轉換 Tag Manager, 如何快速分析應該比學不完的分析技術更重要” 上的文章介紹。
至於剛剛也有提到今天的 “變數” 在概念上有點類似 “規則運算式” ,就是用一個人類與機器互通的語言來指定一組規則或是特定數值。故若還想先回顧規則運算式的朋友也可以參考 “再談“規則運算式”,這次用人類比較能夠理解的語言來說..” 中說明。
(如下圖即為上述連結文章中提到的常見規則運算式應用..)
(為了避免瀏覽文章的心情與思緒被打斷,這篇文章中若如上方有出現超連結,或許也可以先按著 Ctrl(或 ⌘ Command) 鍵再點選該連結。如此就可以先默默另開視窗,等待會有空或真的有需要時再到另一個頁籤查看喔!!)
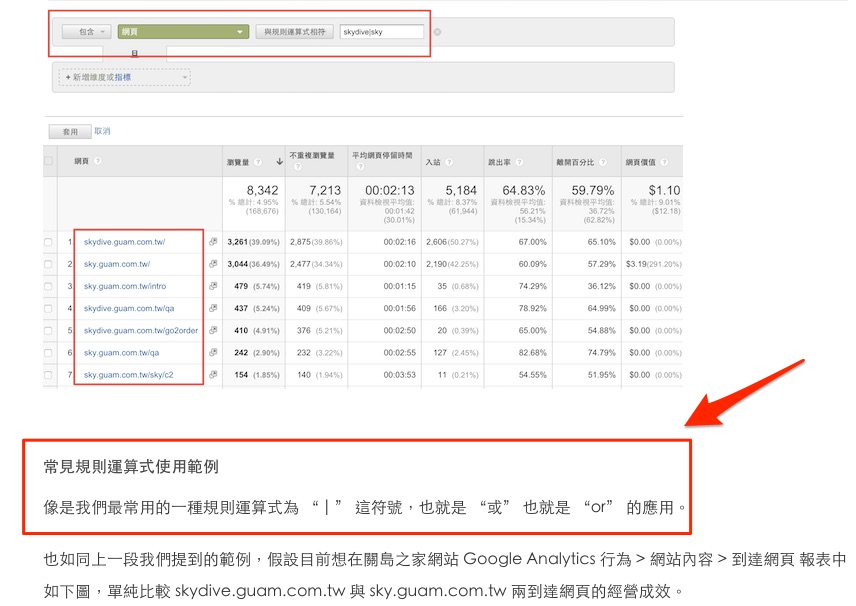
請先將 Google Analytics 追蹤編號設定為變數:常值 Constant
要實現前言中第二點所提到的解決方案其實相當簡單,只要先到我們的 Google Analytics 管理 > 資源 > 資源設定 介面,複製基本設定下的追蹤編號 “UA-xxxxxxxx” 。
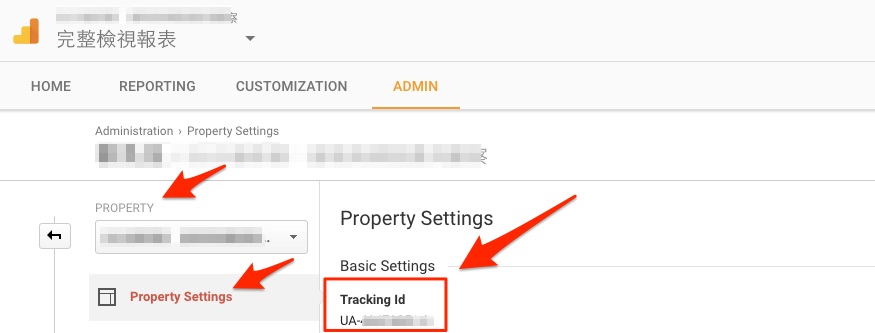
接著再回到 Google Tag Manager 的管理後台 > 變數 頁面後,在使用者定義的變數下點擊 “新增” 並於下圖紅框中點擊任何一處都可以在畫面右側的選單中找到 “常值”(不用非得點擊右上角那不是很明顯的編輯按鈕..)。
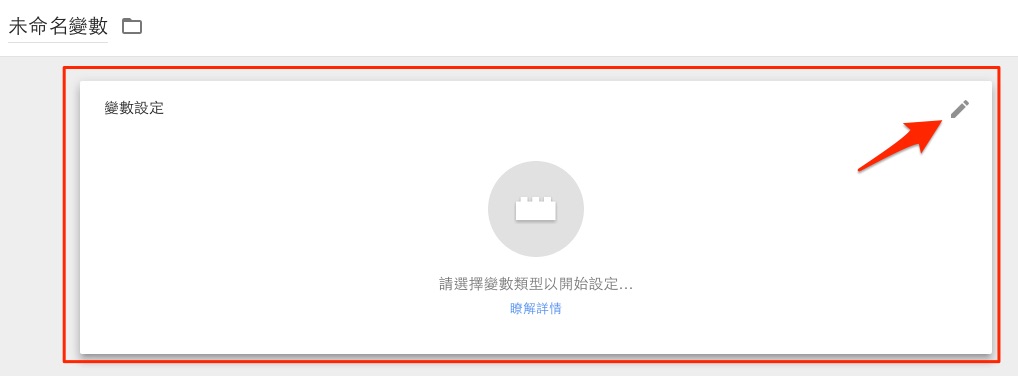
接著就會跳出常值的設定視窗,這時再將剛剛複製的 Google Analytics 追蹤編號貼在 值 下方中的欄位即可儲存(還請自由自訂好辨識的名稱即可..)。
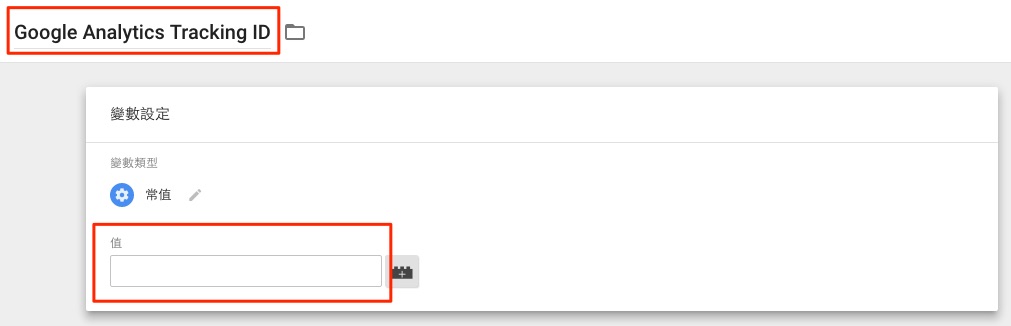
到了這一步,其實我們跟 Google Tag Manager 之間的默契也就輕鬆建立完成。
設定完成的自訂變數都會用以下姿態存在於 Google Tag Manager:{{自訂變數名稱}} ← 就是在變數名稱左右都各兩個大括號。
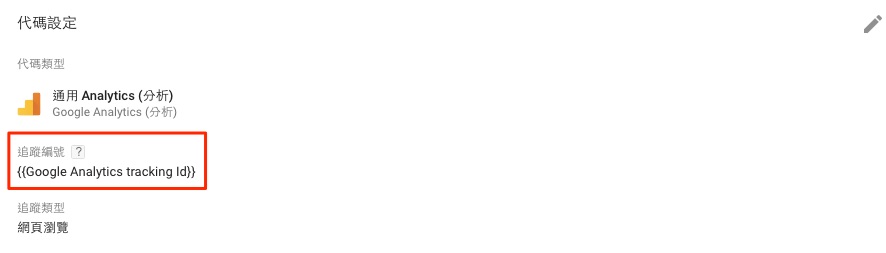
未來新增代碼時都只需要輸入自訂變數即可
完成上一步後就可以開始忘記 Google Analytics 追蹤編號這件事,因為未來新增代碼或是觸發條件相關 Google Tag Manager 常用功能時,就只要選擇剛剛新增的自訂變數名稱即可。
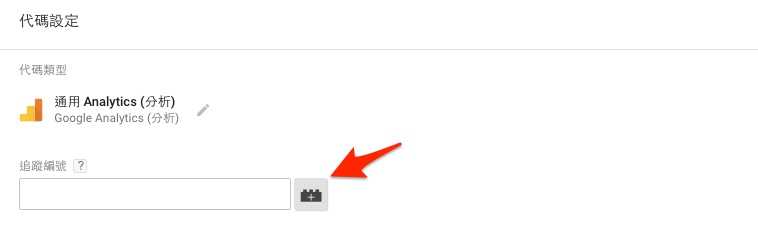
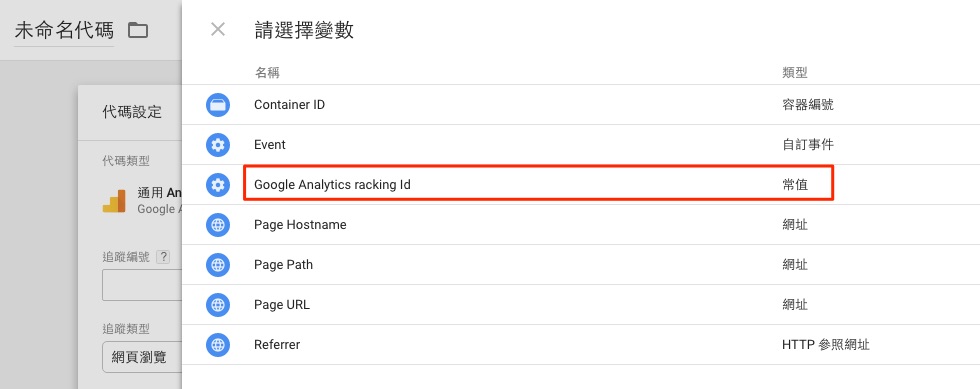
就像是我們上週還不是用變數,而還是直接使用 Google Analytics 追蹤編號。這時就可以先試試看,移除原本的編號並選擇剛剛建立的自訂變數後再按照上週所提相關步驟與流程,最後煩請在 Google Tag Manager 管理頁面右上角按 “發佈” 即可。
說到這個發佈其實也是 Google Tag Manager 中相當重要的功能:版本控管。畢竟當每次發佈都有版本記錄時,若網站出了什麼問題也可以立即還原、且還可以看到到底是哪一位幹的。
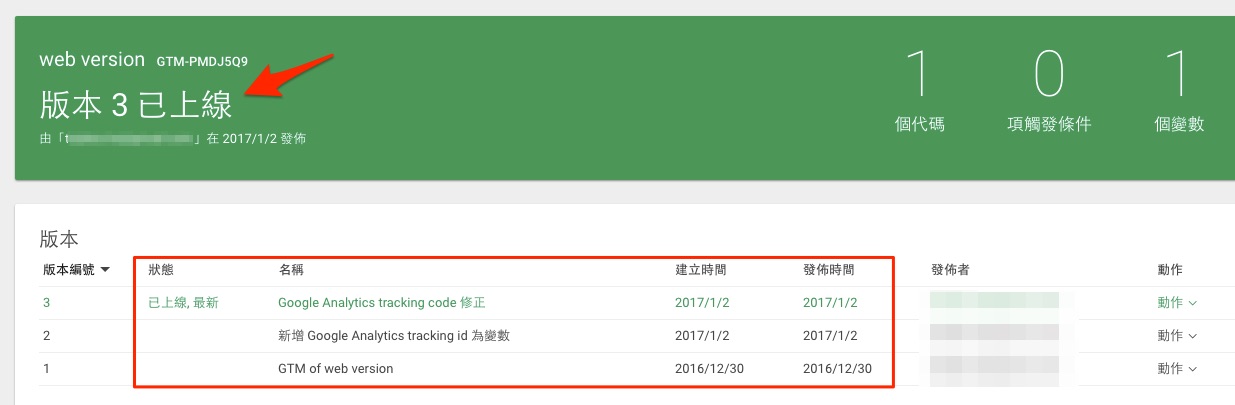
在今天輕鬆新增 Google Analytics 追蹤編號為變數之後…
若新增完成,就一樣可以先到 Google Analytics > 即時報表去看看是否有成功安裝,但若網站目前訪客還不算多或2017才剛開站,那就自己開無痕視窗或用行動裝置進入網站看看也行。
且若待前兩篇建議的安裝流程都沒問題,那就讓我們今後繼續一起研究 Google Analytics 在 Google Tag Manager 到底有多少靈活且強大的應用吧!!