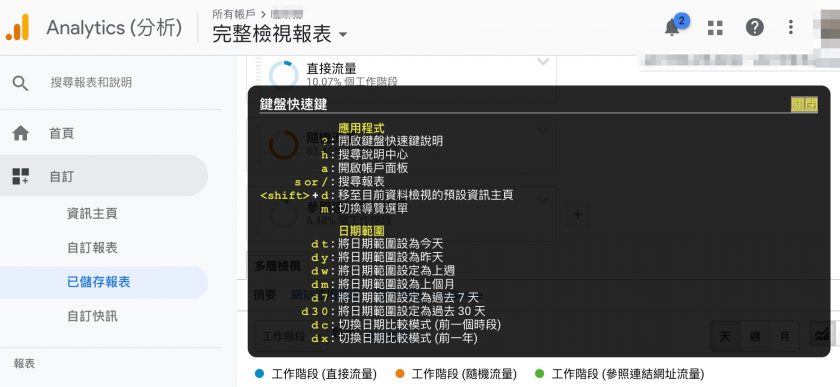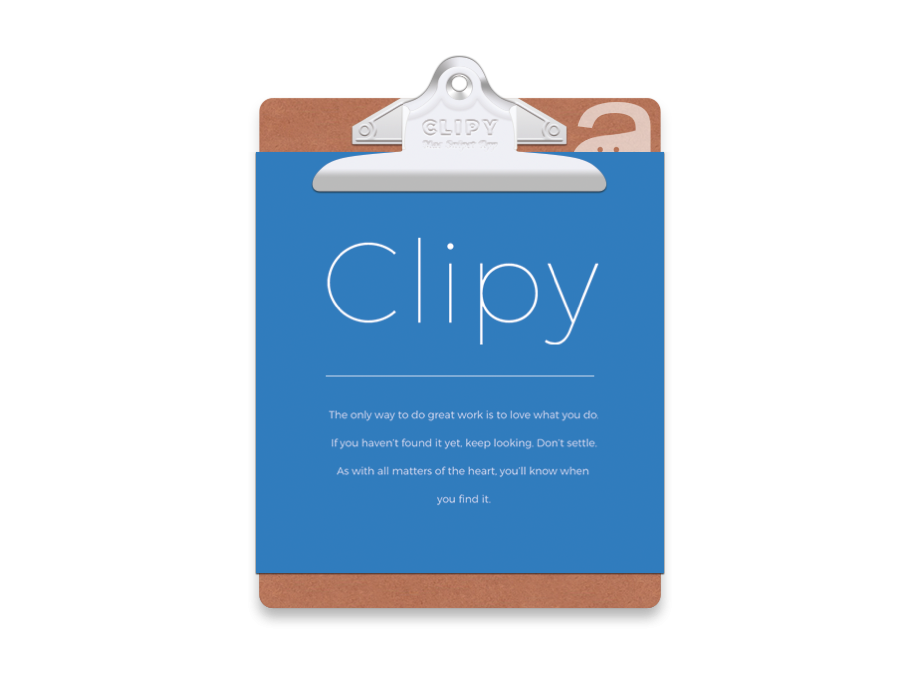
說到這款可以讓左手天賦自由的 Clipy..
文字工作者、部落客以及廣大的莘莘學子每天最常重複做的一個動作,應該就是在電腦鍵盤上重複按壓複製、貼上(文字或圖片)的組合快速鍵:⌘(command) + C、⌘(command) + V 了吧。
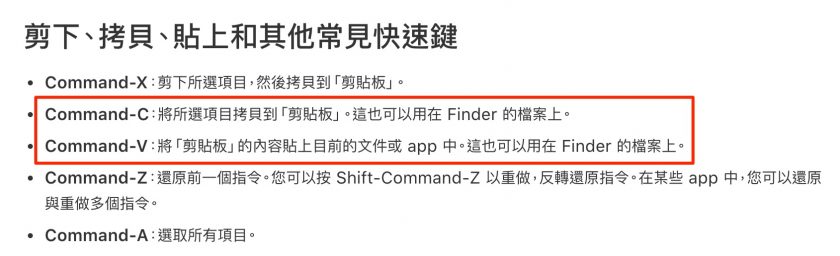
而這個時候若只是一份文件處理就結束可能還無傷大雅,但若是每天需要進行大量的文字、圖片複製與貼上,加上若要在不同檔案、頁籤上進行切換,那恐怕不論身手有多迅速都還是會耗費大量精力與時間。
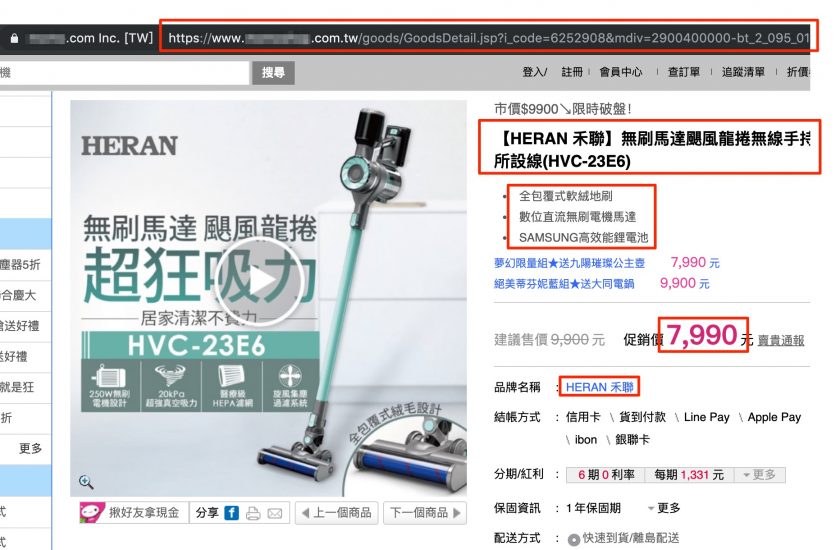
基於以上,今天就要要介紹一款 Clipy for macOS, 雖說也無法讓我們每天都不用做事就有薪水領,但至少因為一些便利的應用,相信可以有效幫助我們用更少的時間、動作來完成上述所提到的一些工作流程喔。
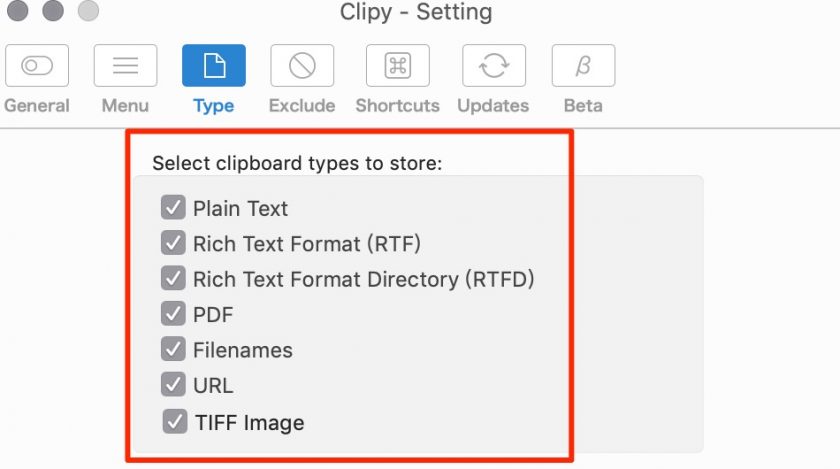
以下文章除了 Clipy 相關介紹外,還會盡可能為其內容增加一些補充參考資訊。
這時若剛好有檢視需求,就建議可以按著 Ctrl(或 ⌘ Command) 鍵再點選這些補充文章連結。如此就可以默默另開視窗,待看完整篇文章後若真的有需要時再到另一個頁籤查看!!
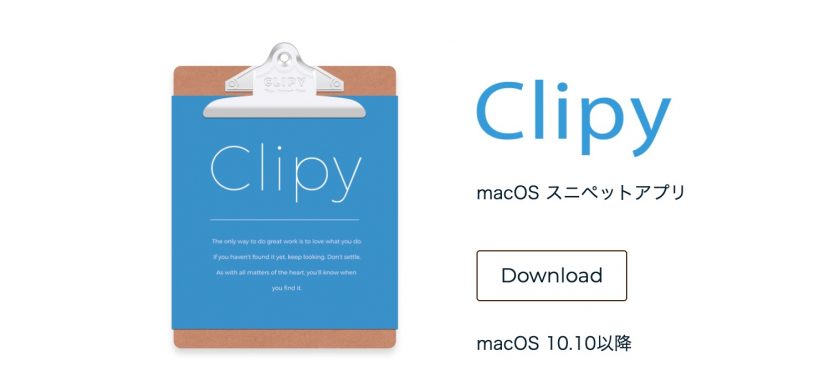
Clipy 基本功能簡介與事先設定
Clipy 簡單來說就是一套剪貼簿軟體,但之所以對文字工作者或需要大量反覆複製、貼上的朋友會有莫大幫助,主要就在於 Clipy 可以協助儲存 “近期複製的文字、圖片以及各種類型檔案於 History” 以及 “常用清單於 Snippet” 如下圖。
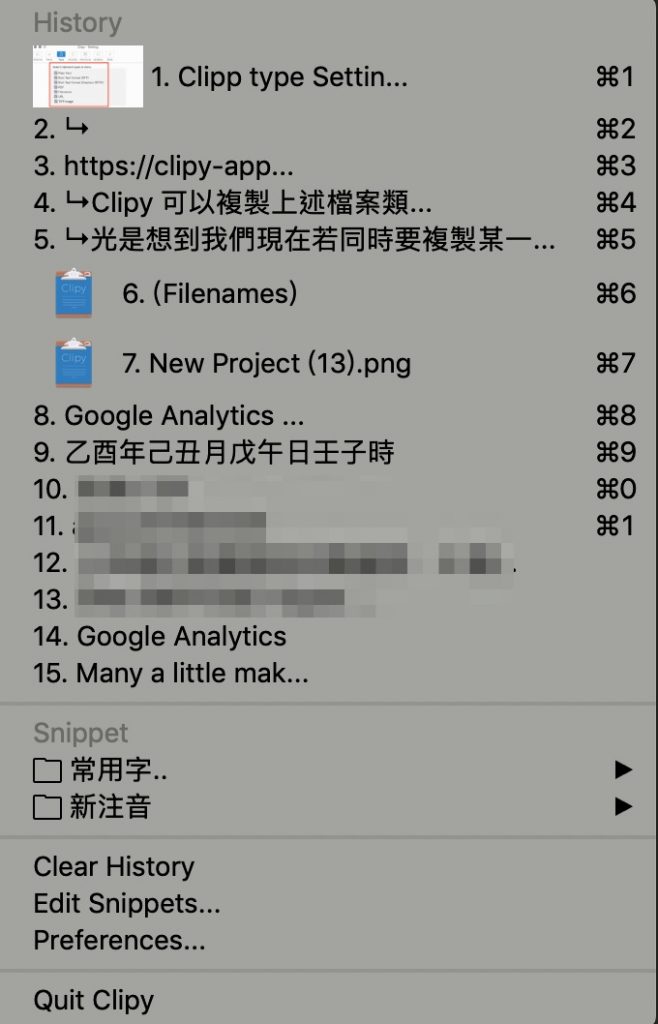
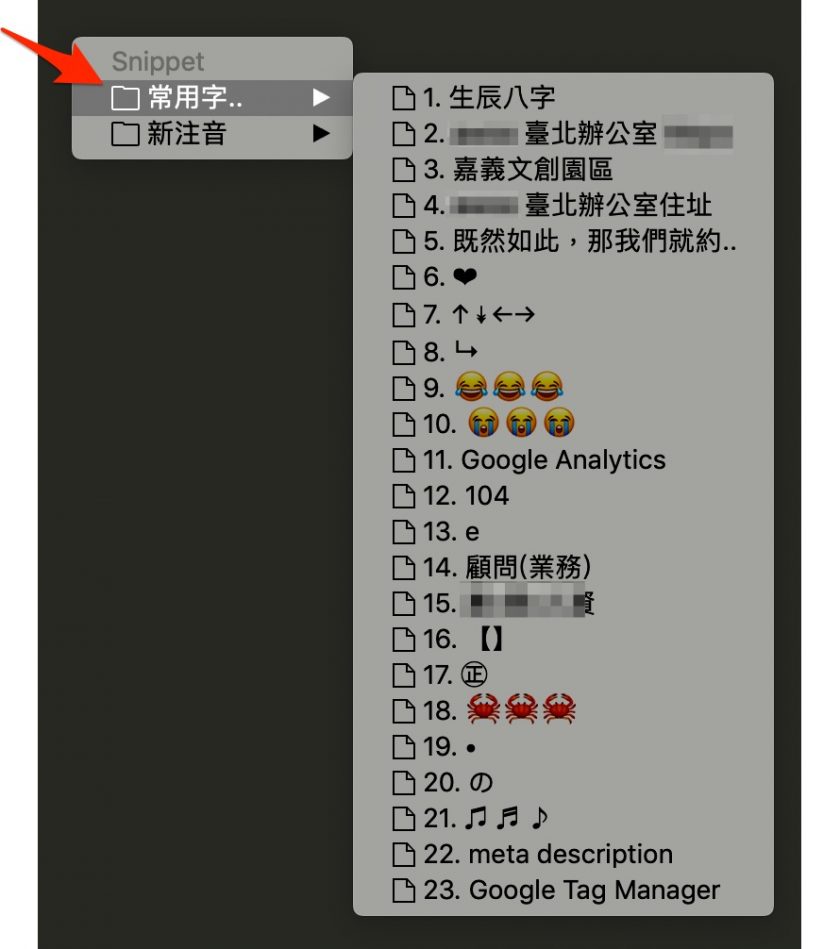
而現在為了要讓上述功能更為便利與順手,會建議在至 Clipy 官網下載軟體完成後先進行以下設定。
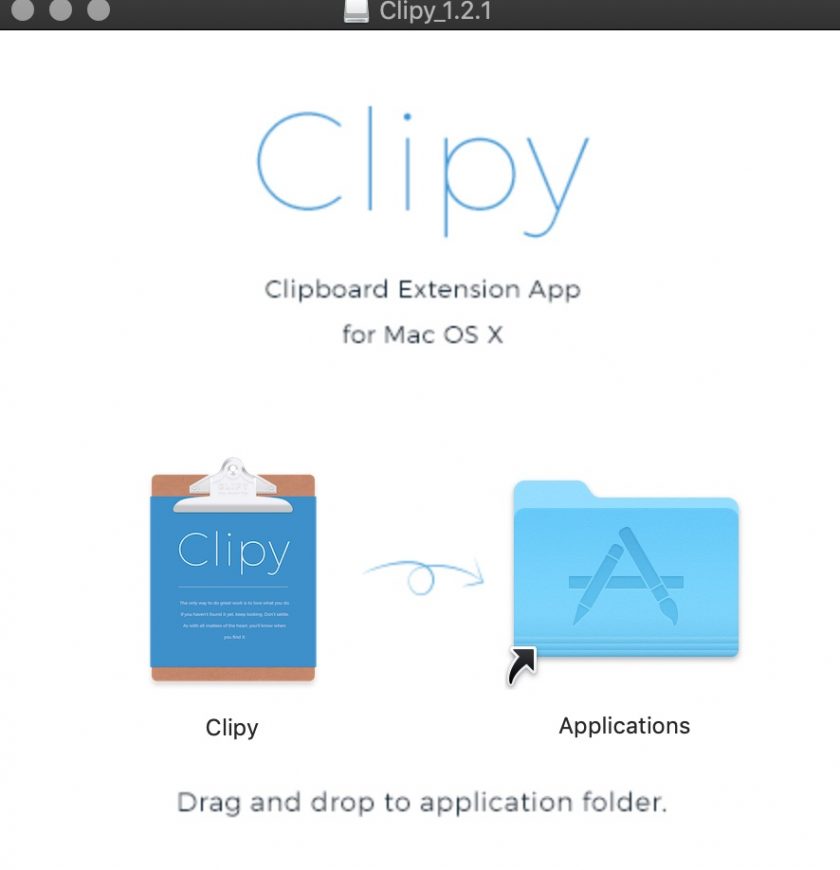
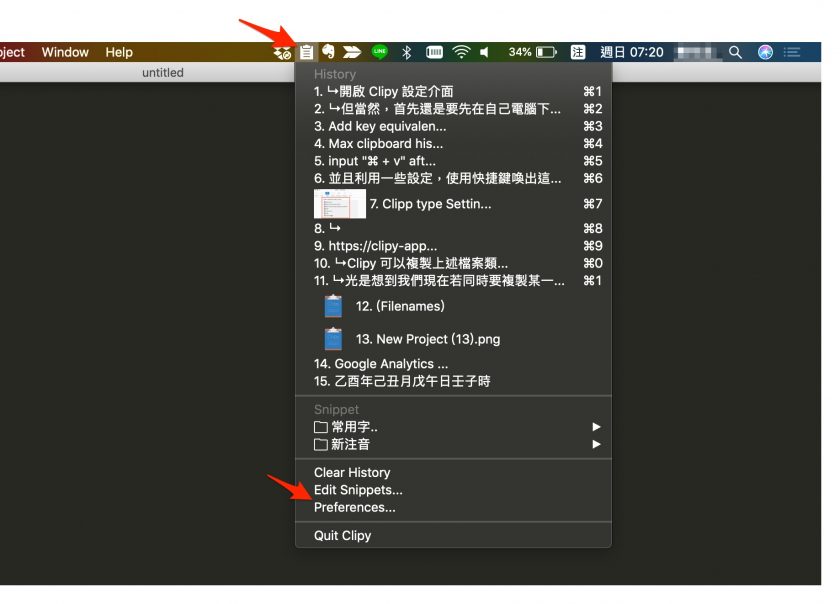
一、快速啟動 Clipy 的快捷鍵設定
使用 MAC 的朋友應該不難理解要加速自己工作效率的第一步,就是要熟悉電腦中的各種快捷鍵。
而這在 Clipy 上當然也不例外,故我們現在要開始使用 Clipy 上各種強大功能,首先就是請到 Clipy Setting > Shortcuts 設定開啟 Menu 的快捷鍵。
而這時主要兩個比較常複製、貼上的 Menu:Main 與 Snippet, 就可以依照自己的使用習慣進行設定如下圖。
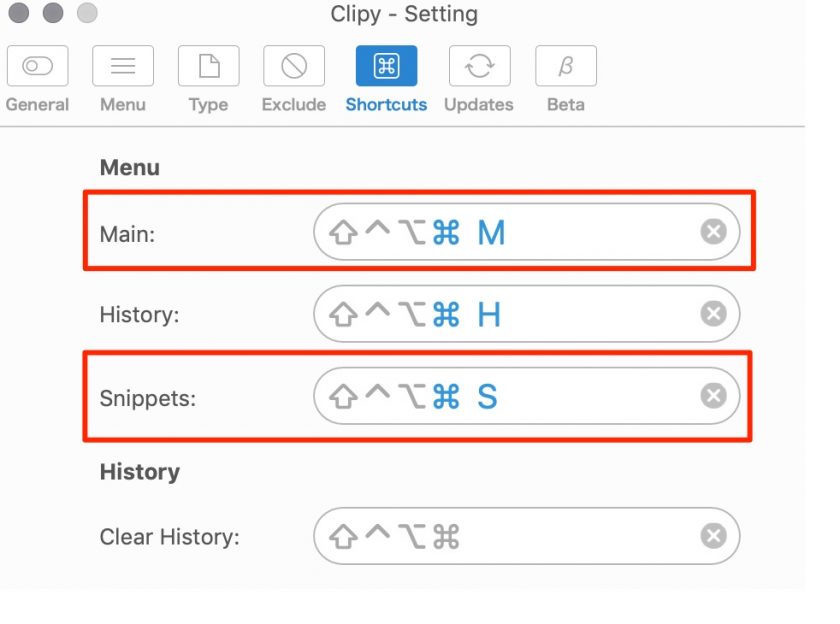
二、選擇清單項目後直接貼上(⌘ + v)
Clipy 預設在清單中選擇完要貼上的項目後,還需要再按一次 “⌘ + v” 才會貼上,而這實在有點多此一舉。故建議在安裝完成 Clipy 後先開啟設定,然後勾選 “input “⌘ + v” after menu item selection” 前的 radio button.
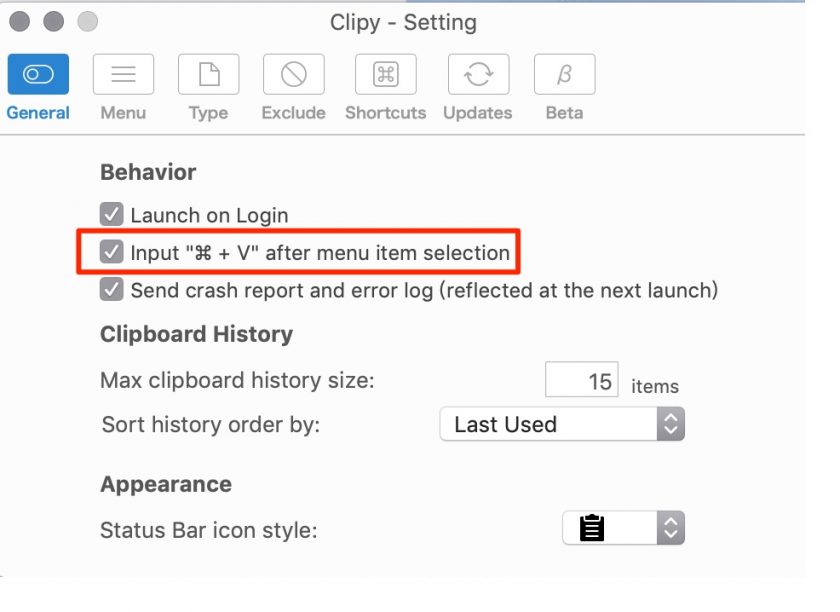
如此一來,未來選擇要貼上的項目後就不用再次按壓 ⌘ + v 了(久而久之會覺得節省很多時間..)。
三、顯示最後複製的文字、圖片或檔案筆數設定
再次開啟上述的 Clipy 設定介面,就可以在 “Max clipboard history size” 右側欄位設定開啟 Main Menu 顯示的 History 筆數。
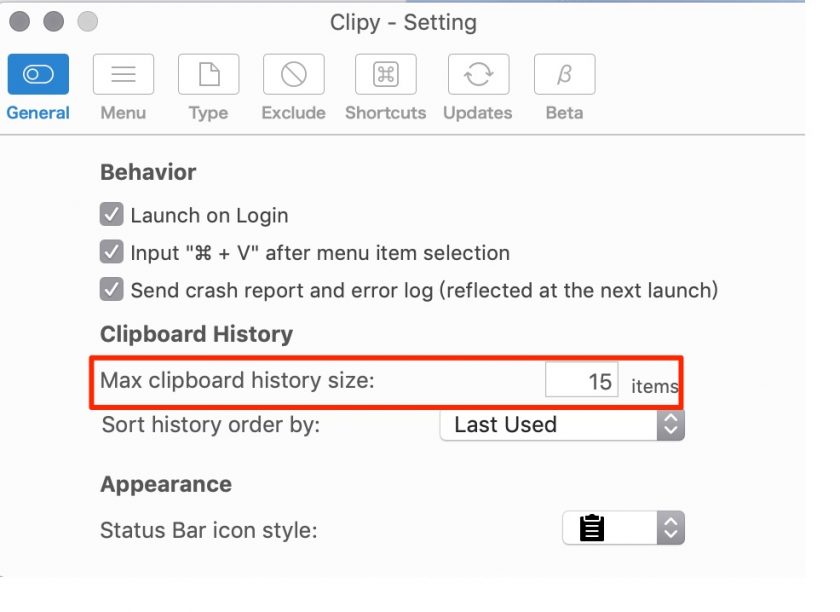
未來只要按壓 Main Menu 或 History Menu 快捷鍵後,就會跳出設定的歷史紀錄筆數。
四、用快捷鍵貼上 History Menu 中歷史儲存項目
最後,為了讓近期複製的文字或圖片更加靈活運用,就可以再次開啟 Clipy Setting > Menu 並勾選 “Add key equivalents to numeric keys” 前的 Radio Button, 這樣一來就可在開啟 Main Menu 或 History Menu 後,用 “⌘ + 數字鍵” 快速貼上近十筆複製的資料了。
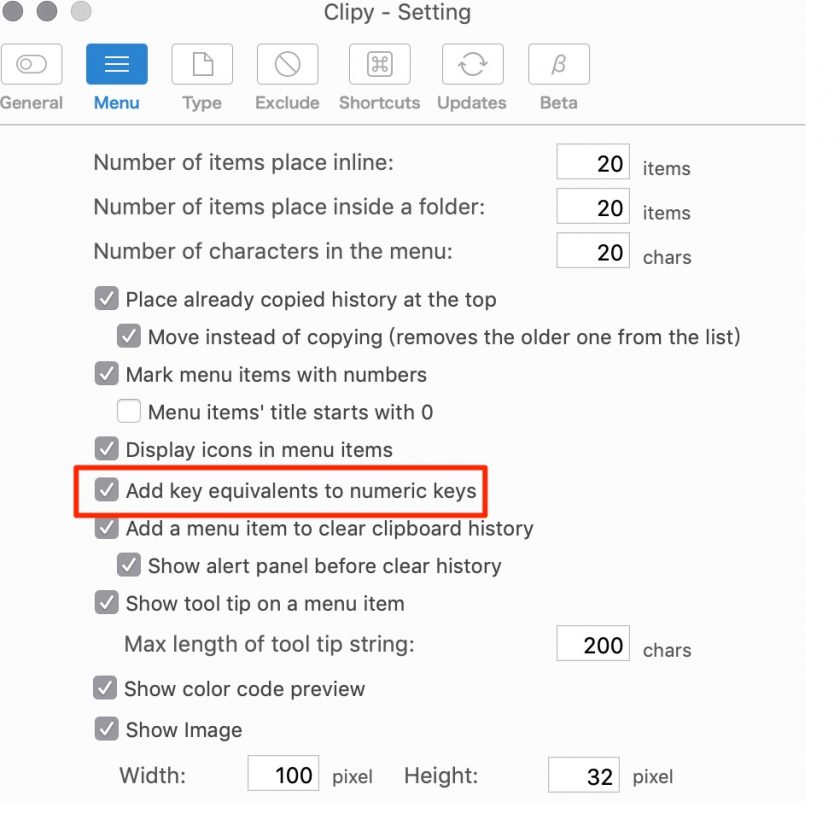
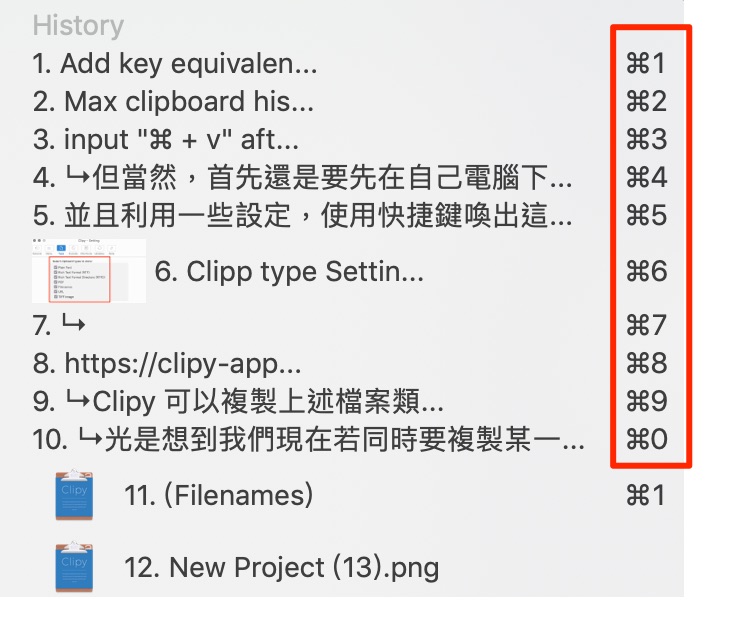
Clipy 進階應用與事先設定
上述基本設定應該已經對我們的工作人生產生不少幫助,但 Clipy 其實還有一些更方便的進階設定,也就是在上一段中一開始稍微提到的建立 “Snippets” 、常用文字清單。
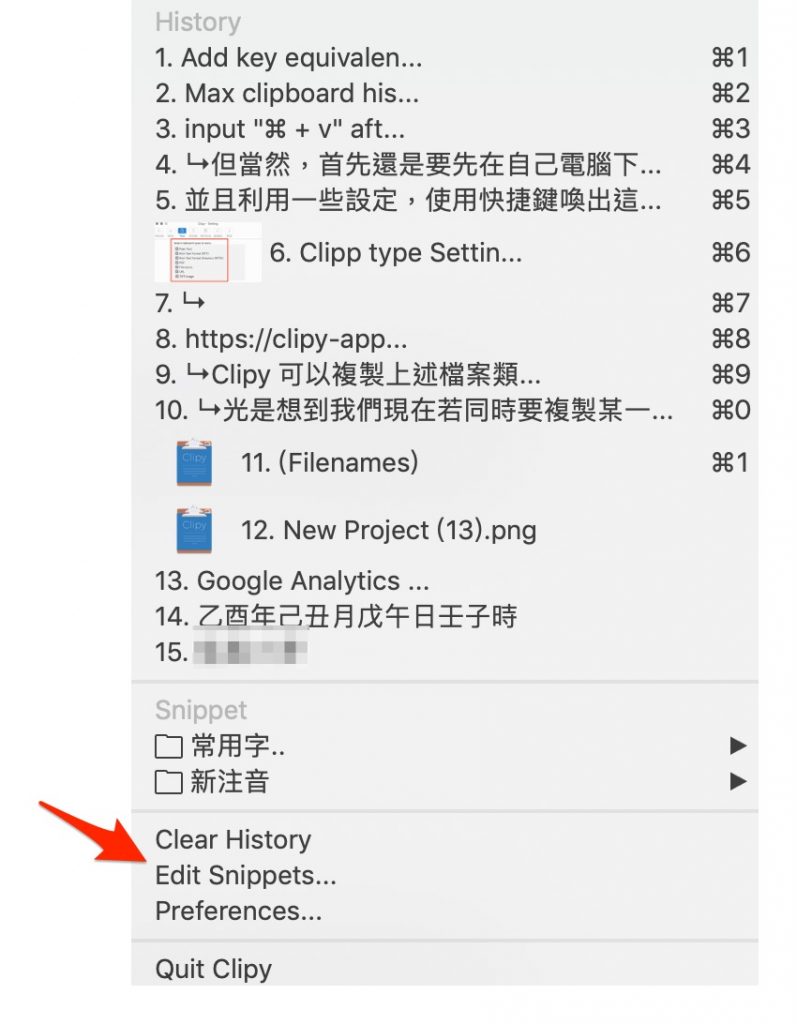
只要點擊 Edit Snippets 如上圖就可以開始編輯這常用文字清單,並且可以依照個人工作需求新增 “Folder” 以及 “Snippets” 。
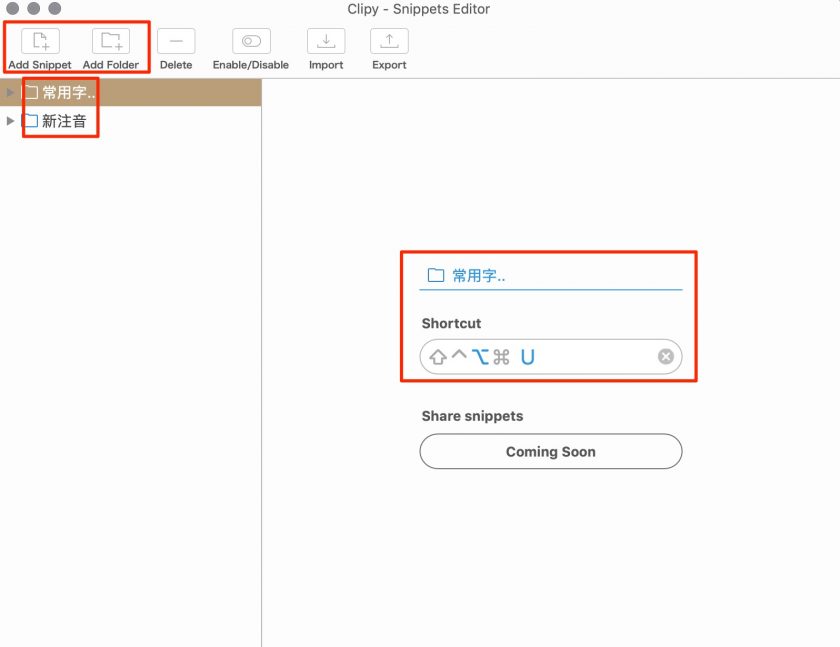
而一個 Folder 可以當成是一個常用主題複製文字的清單,至於 Snippet 則是這份清單中的其中一個子項目。
如此一來我們只要先設立一個清單,並在其中新增大量常用複製文字,未來只要用快捷鍵喚出該清單,就可以快速張貼其中文字、圖片或相關檔案了。
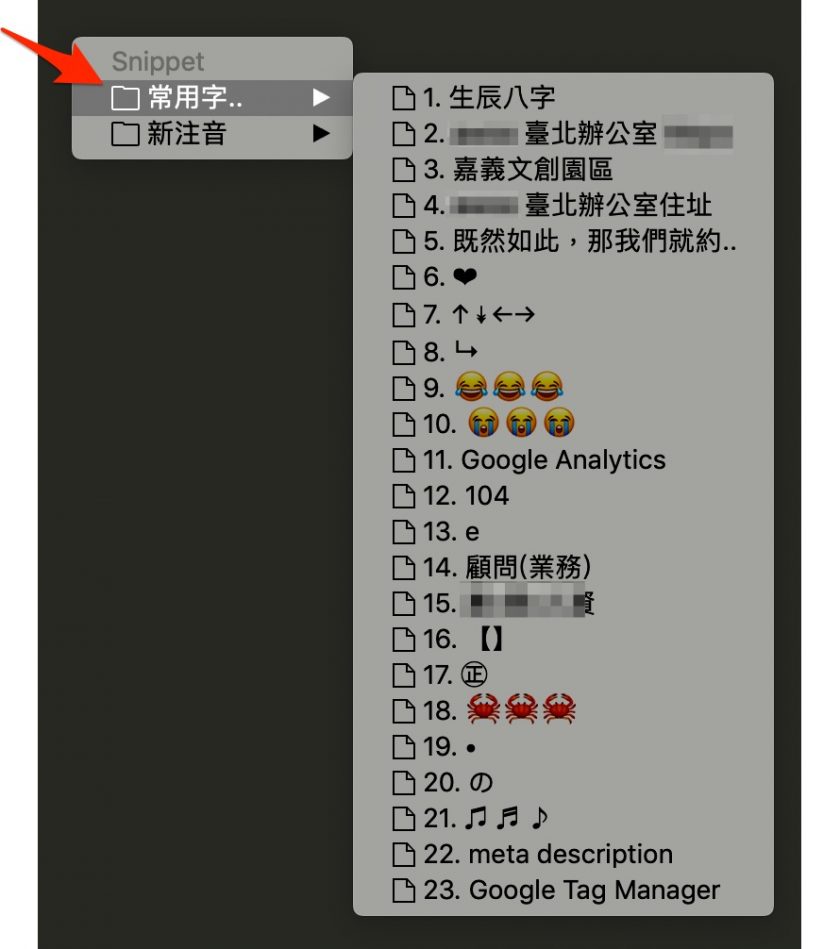
如個人就設定了兩個常用 Folder, 分別是 “常用字” 與 “新注音”。其中 “常用字” 就存放了日常工作中時常會使用與重複貼上的文字如 “地址” 、 “密碼” 、 “身分證字號” 、 “(顏)文字符號” 、 “特殊文字符號” 等。
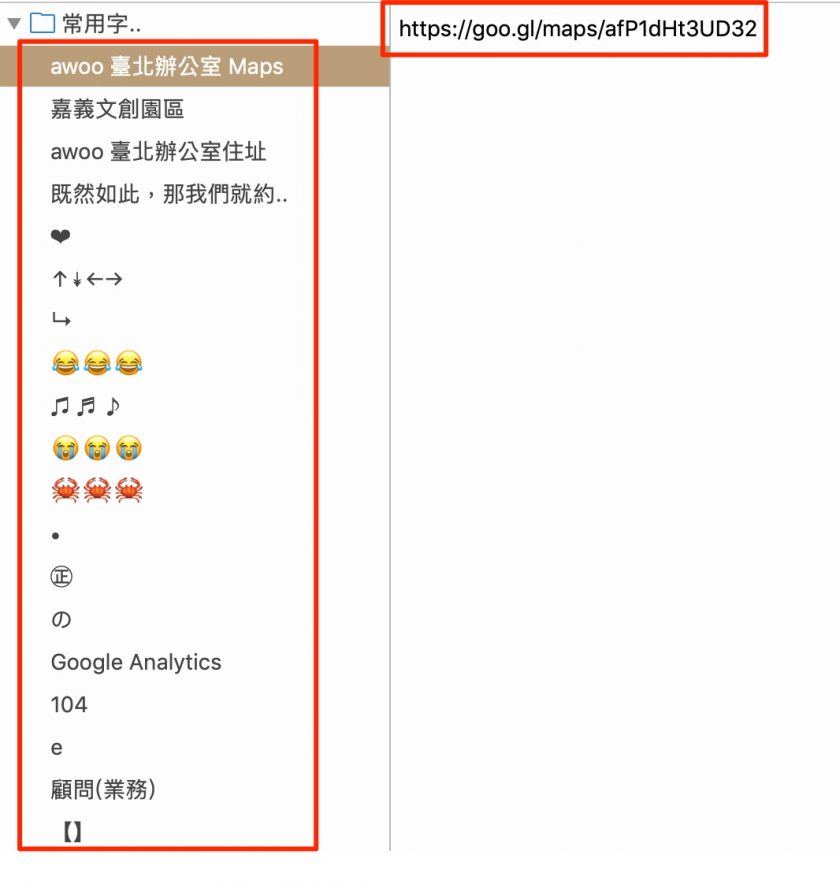
而 “新注音” 中則是存放了許多因用注音輸入法而需要找半天的特殊中文字,或者是一些很特殊的人名,或是一些用注音輸入法就是打不出來的文字。
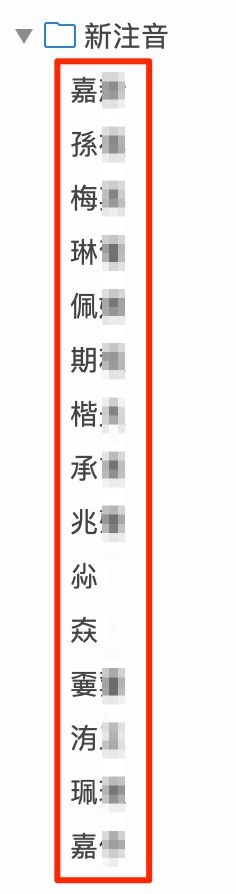
如此一來,未來在打字的時候,只要利用事先設定的快捷鍵,一樣就可以快速喚出清單並從中挑選嘍。
在今天不論是左手還是右手都應該會很感謝 Clipy 之後..
我們在上一段中有提到可利用 Clipy 儲存一些較敏感的數據如密碼、身分證字號。而這前提當然是我們能確保電腦並不是與他人共用之外,若真有一些安全疑慮,也或許不用儲存完整密碼、數字,而是留一、兩個數字用大腦來記憶即可。
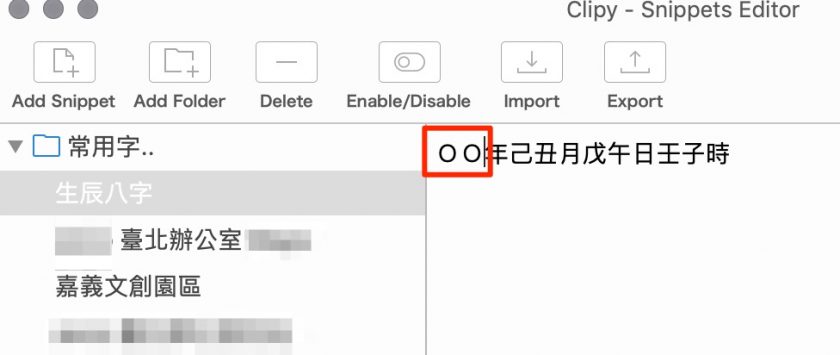
此外,個人使用 Clipy 還有一個尛應用,就是在寫文章需要轉貼他人資料時,有時會不小心複製文字上的格式如連結、文字大小、粗體等如下圖。
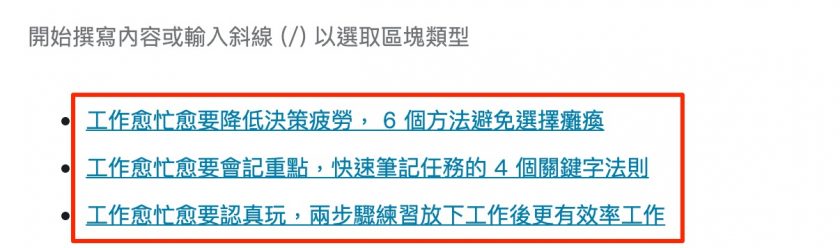
這時除了可以利用在很多軟體上都可以用的 Shit + command + v 以貼上無格式的純文字外,也可以利用開啟 Clipy history menu 後再貼上就會去格式的特性來貼上純文字。
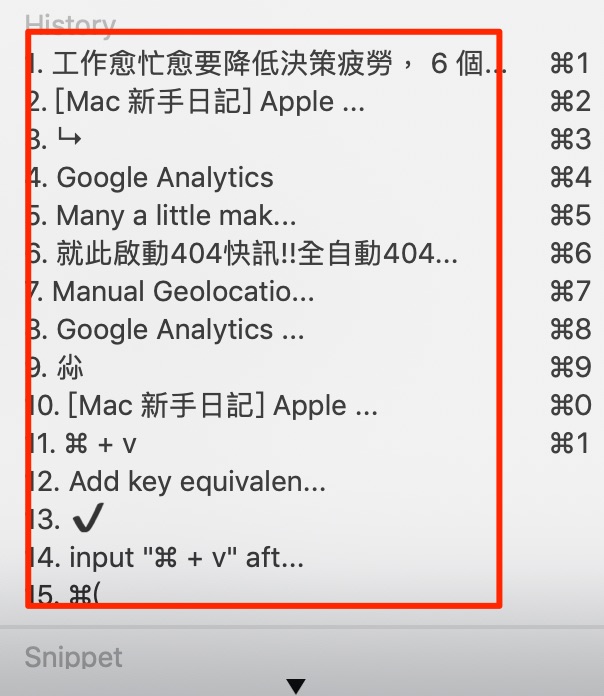
就不用如當年小時候還要先貼在記事本上以去除格式…(遠望)
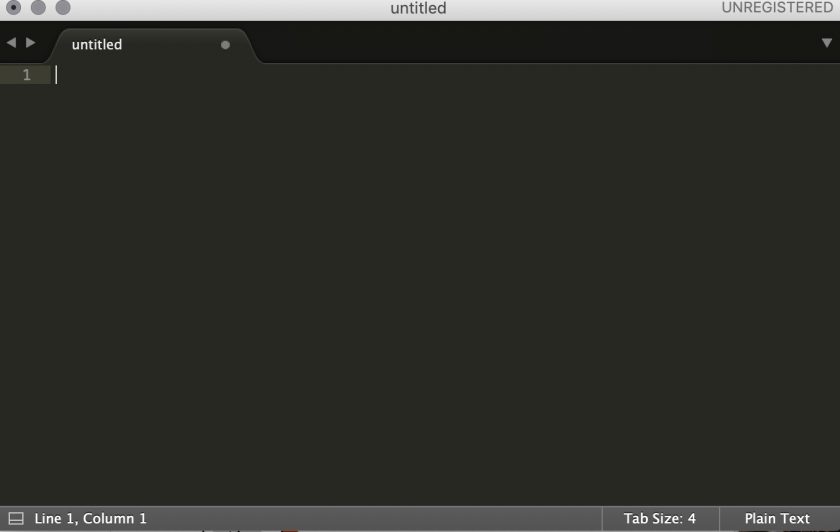
最後,其實我們看見數據過去也曾介紹過一些尛工具或自動化應用如 “Google Analytics 也有快捷鍵,硬是讓我們多活182.5個小時” 、 “Manual Geolocation, 年前跨越地域限制、定點模擬臺灣各地地區搜尋結果” 以及 “就此啟動404快訊!!全自動404錯誤碼回報警報器與觸發條件設定“,都希望可以幫助大家多少省一點點點點點時間,然後積少成多、積沙成塔,最後有更多的時間可以拿來讓生活更加美好喔!!!!!