
說到 Evernote 記事系統以及與我們日常工作習慣有什麼關係..
有在使用 Evernote 以及研究 Evernote 有哪些應用的朋友,應該都會在搜尋結果頁面或輾轉了解 “電腦玩物” 站長 Esor 為此寫了非常非常多的應用介紹,甚至還出了好幾本 Evernote 工具應用的書籍。
而這也在在讓人感到 Evernote 的強大、更總是讓人也想趕快運用其中各式各樣的便利功能來解決工作中的疑難雜症。
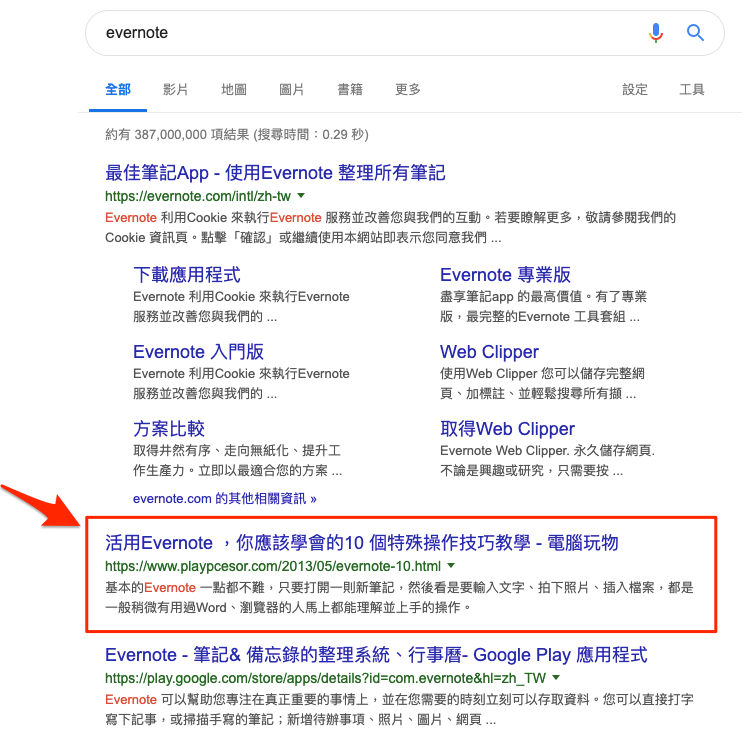
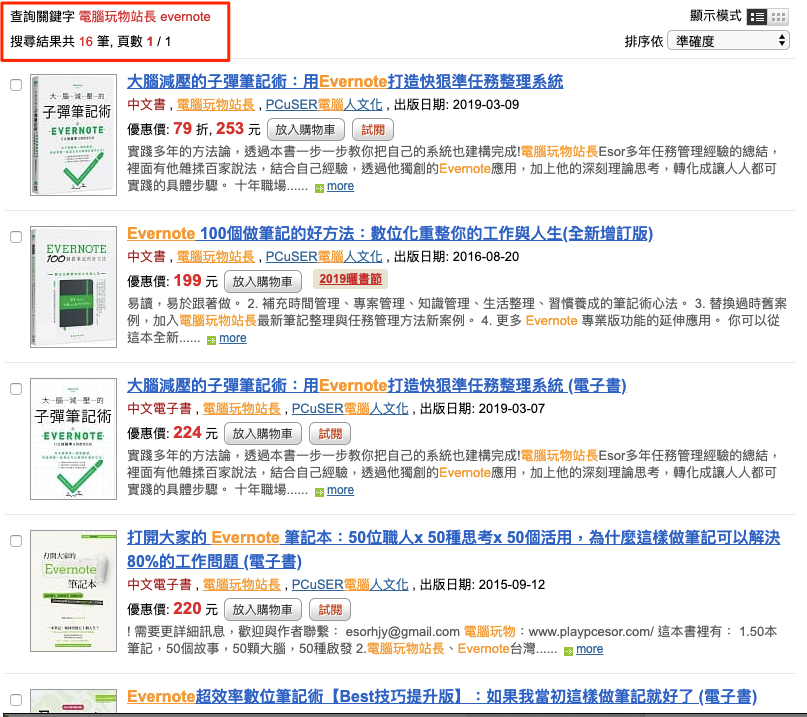
但不知道現在正在看這篇文章的各位是否也跟鍵者有類似的情境:
就是在平日工作環節中,進行龐大行銷、業務開發工作時有 Hubspot, 複雜且需要多人協助專案管理時有 Trello, 遠距離、跨部門團隊溝通/協作有 Slack & Line, 個人無數檔案管理有 Dropbox, 若想要好好經營 Blog 還有 WordPress。
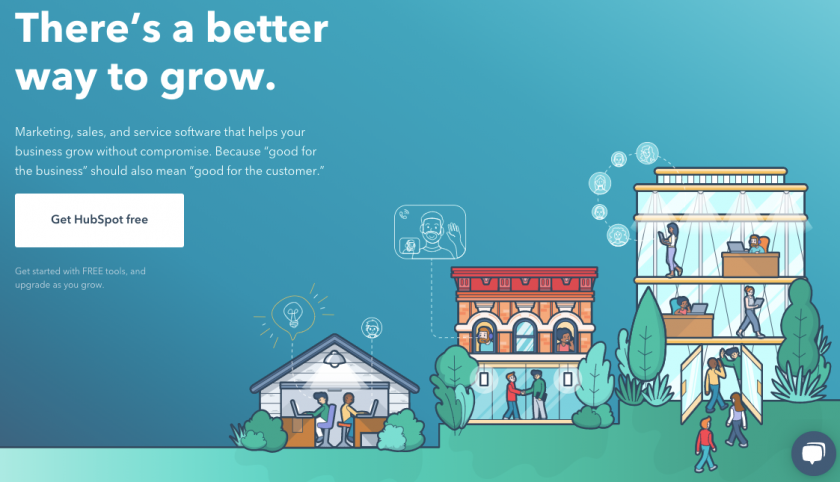
↳說到 Hubspot 絕對是當代行銷、業務開發甚至顧客管理上的必備工具
而在增加工作效率的工具上,有 Clipy 可以快速應用已複製文字紀錄、有 Skitch 可以快速截圖與簡易加工、有 Spotify 可以讓工作環境中環繞各式各樣的音樂,還有 awoo 成長駭客工具 – 天下無狗可以來研究消費者需求與習慣。
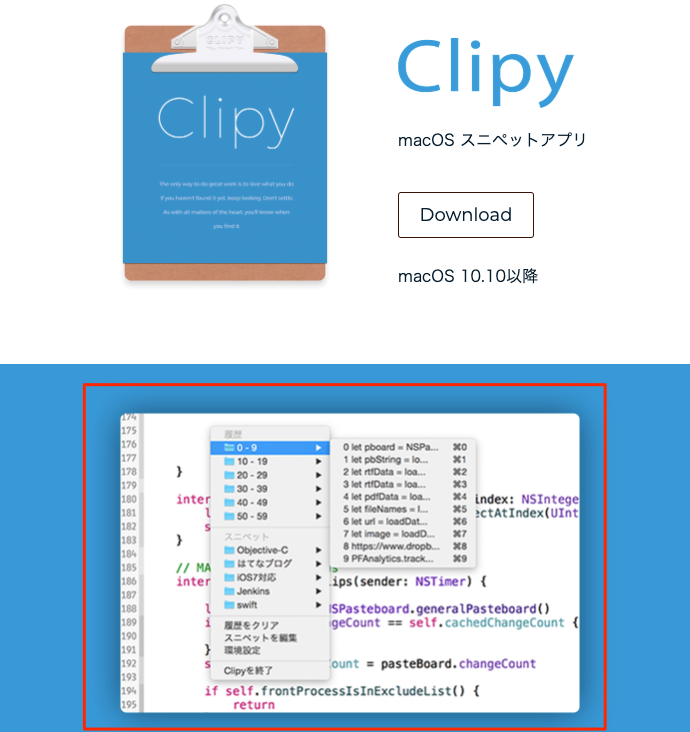
↳正如當時文章中介紹,Clipy 到現在還是日常工作中愛不釋手且不可或缺的應用程式
而在瀏覽器的擴充功能上,可以用 bitly 來縮短網址、用 Pocket 來快速收集網頁資訊、用 SEOquake 來快速了解網站 SEO 相關數據,若想要影像處理也有 Photopea 可以操作(不過最近(6/2019)上線發現似乎已經不是免費版的了..)。甚至,還可以用 Savebar 省省吧來快速比較電子商務網站商品價格。
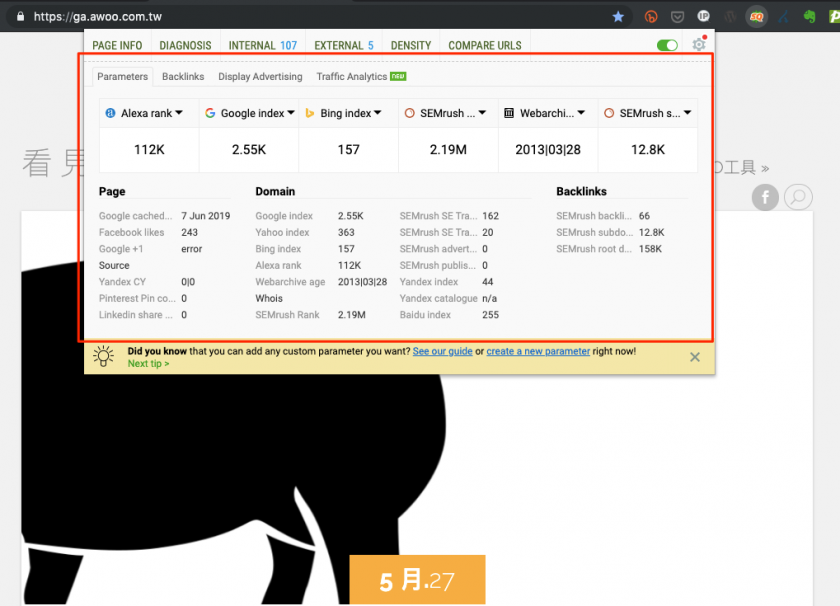
↳用 SEOquake 一鍵開始分析網站 SEO 現況
且上述如果再加上 Google 的各項強大線上應用如 Gmail, Calendar, Google Analytics, Search Console, Google Drive, Google Docs, Google Keep, Chrome 等還有無數不常用但超級方便的功能,真的可以說是已經滿足日常工作效率提升上幾乎所有的需求。
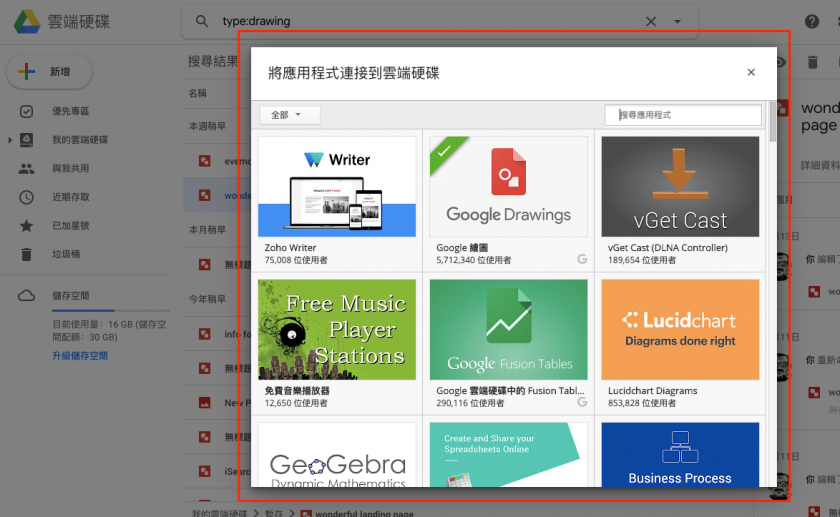
基於以上,就算內心一直知道 Evernote 很強大,但就真的一直找不到一個開始可以全心投入與研究、使用 Evernote 的理由(縱然個人相當樂意為一個可以為自己節省時間的工具付費)。
就在這個時候,最近因為工作職務的轉換/調整,突然發現自己有大量記事與整理、提取資訊的需求。且因為鍵者有異地、不同電腦但需要同步甚至與他人協作同一份文件資料的背景限制,所以過去一直以來都是以 Google Keep 做為個人記事的工具,如此才能在不同筆電、甚至手機上瀏覽記事內容或協作記事。
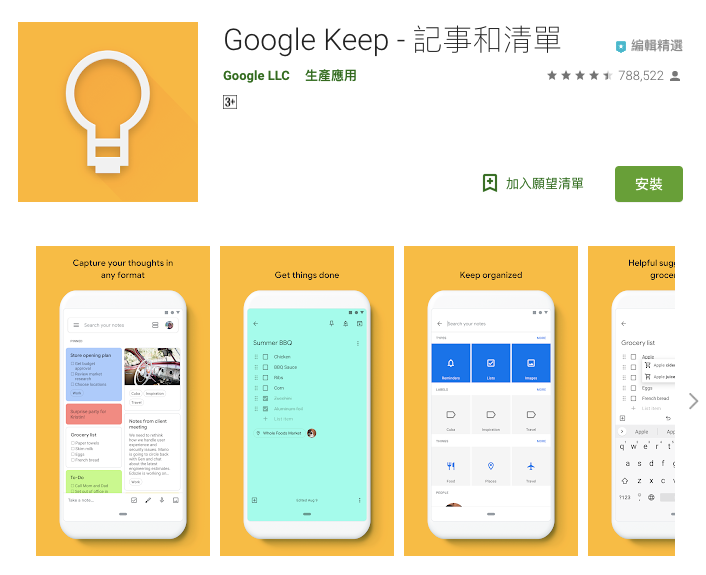
不過大家應該也知道 Google Keep 就是一則一則記事,若要系統化整理就還會需要搭配標籤的功能,但不管再怎麼樣一開啟記事就只能看到該則記事內容,對於其他記事的瀏覽、應用與串連上就會有點薄弱。
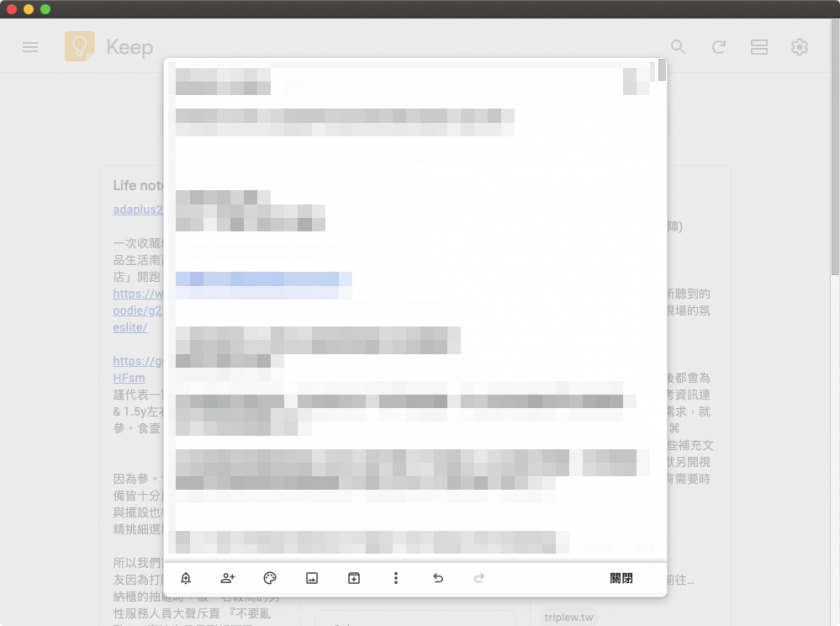
而就在評估時下各種線上記事解決方案時,赫然發現 Evernote 的記事功能似乎可以一口氣滿足上述所有需求!!
而且不知道從什麼時候的改版後 Evernote 在 MACos 的應用程式上是全黑介面,不只瀏覽起來對眼球的負擔較少, 被路人看到的時候也覺得哇好時尚喔, 最重要的是 “置頂清單檢視” 模式對於大量記事紀錄與切換而言是非常友善,不只可以快速進行階層分類,且左側導覽中 “捷徑” 、 ”最近的記事” 、 ”記事本分類” 等瀏覽方式都相當符合記事功能上的每一個需求。
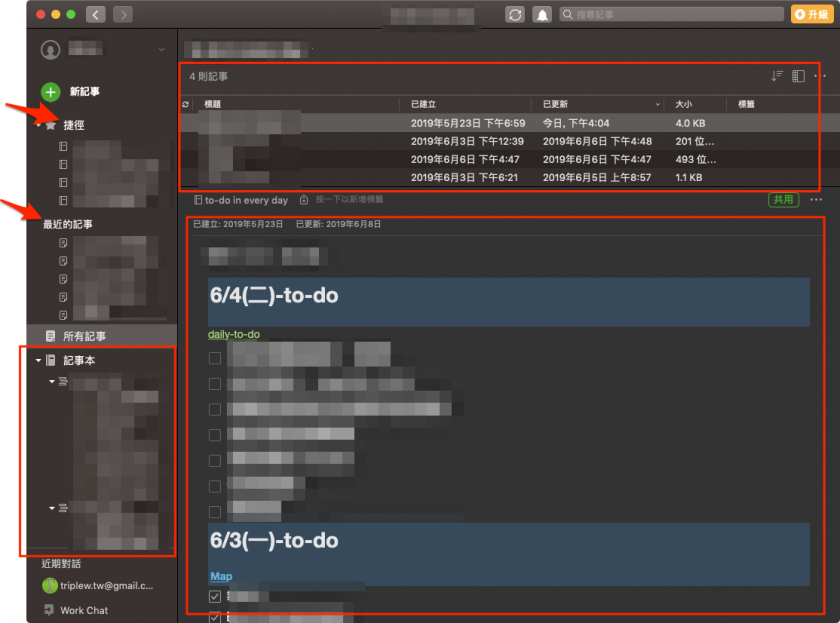
再加上接下來在這篇文章中會提到的幾個 Evernote 記事系統的應用與節省時間的功能,真心認為對類似工作情境的朋友而言,Evernote 記事系統應該是目前我們在日常工作情境當中最理想的記事解決方案。
這段文字中有增加一些補充參考資訊連結如上,若剛好有檢視需求,建議可以先按著 Ctrl(或 ⌘ Command) 鍵再點選這些補充文章連結。如此就可以默默另開視窗,看是要先看或真的有需要時再到另一個頁籤查看!!
Evernote 記事系統 > 記事本/記事機制(含完整編輯器/支援豐富樣式)與瀏覽
雖說 Evernote 有非常多且強大的功能,但若要回歸到今天這篇文章的核心、也就是單純針對 “記事” 這功能時,首先或許可先將 evernote 改為”置頂清單檢視” 模式如下圖。
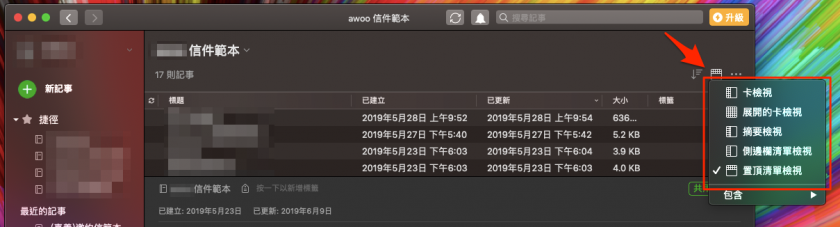
如此一來左側導覽就可以一次攤開 “捷徑” 、 “最近的記事” 以及在 Evernote 最重要的 “記事本/記事機制” 選擇。而點了某本記事本,此檢視模式還可在右上方顯示該記事本中所有記事,而右下角則是可以讓我們進行記事與編輯。
如此不論是快速記事、縱觀以及切換至任一篇記事都十分快速與簡單。
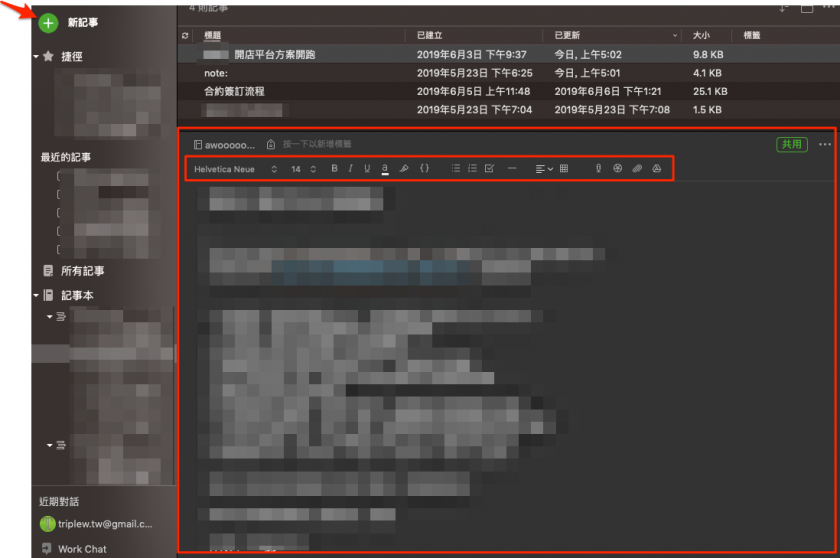
且因為 Evernote 並不像一般記事本只能用純文字記事,除了具備一般文字編輯器上有的各種樣式功能之外,還支援各種樣式類型上的複製如 facebook messenger。
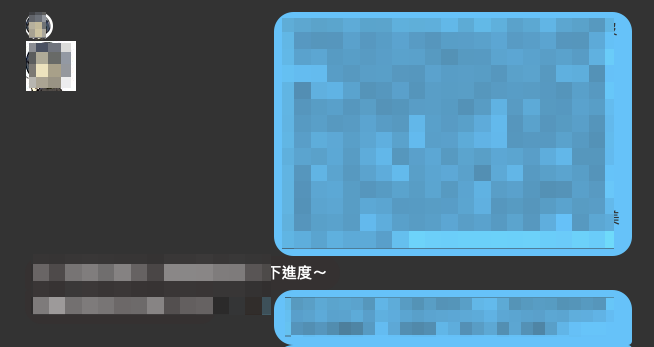
所以,就至少可以有包括以下但不限於的應用。
單純記事:
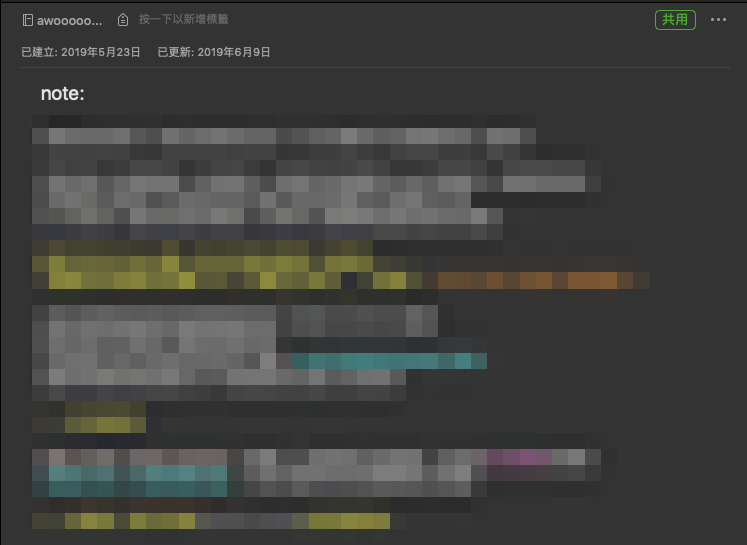
To-do list:
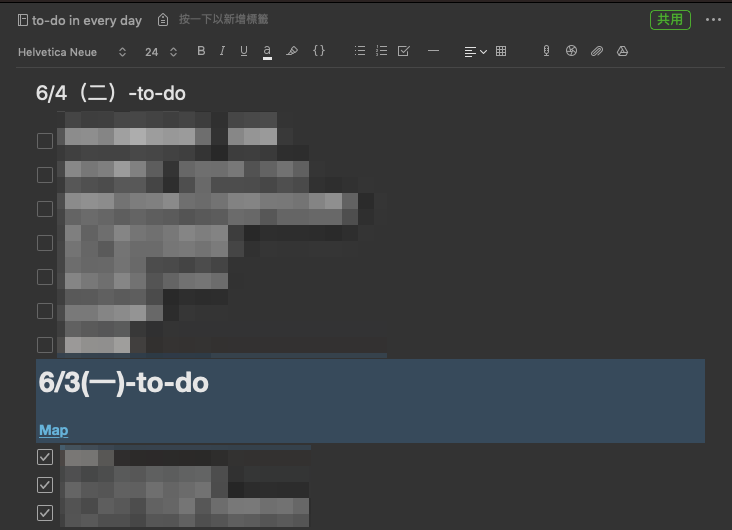
內容或信件範本:
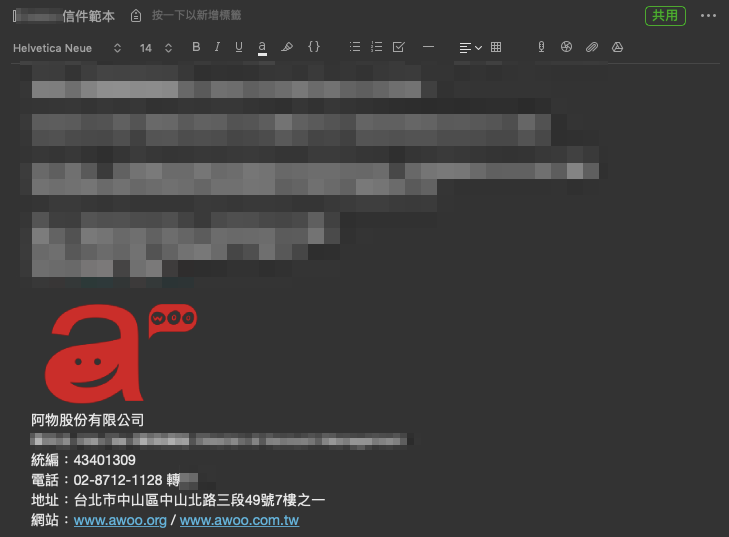
或是寫文章的草稿如這篇文章也是用 Evernote 來做為草稿編輯器:
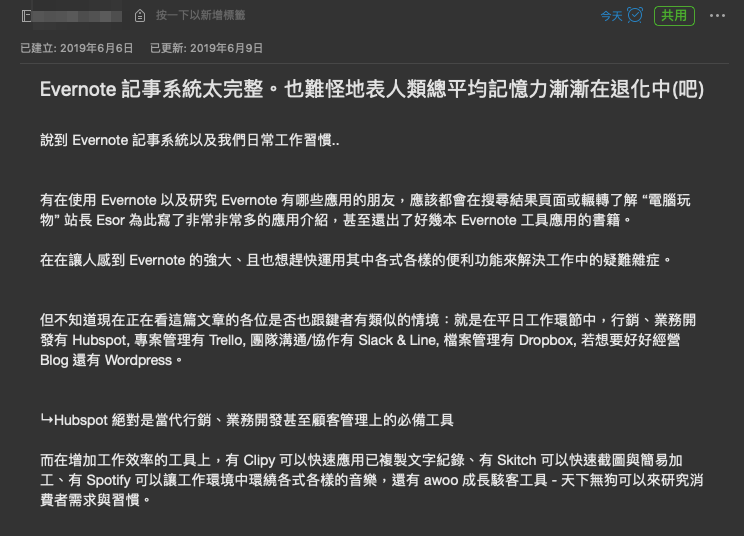
Evernote 記事系統 > 共用記事
一開始就有提到,因個人不只有異地不同裝置編輯同一份文件的需求,甚至還會需要與他人協作編輯。 而這時 Evernote 的共用記事功能就十分受用。
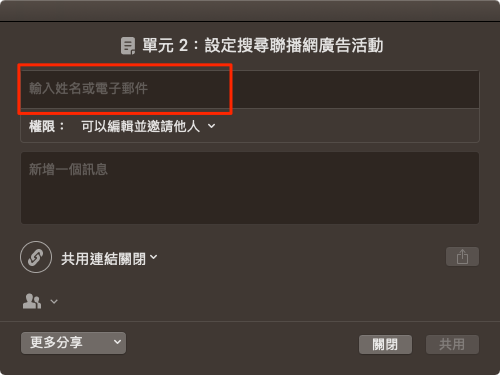
↳且不只是記事本或記事都可以快速與他人共用
輸入共用 Email Address 後,收到邀請的人若也有 Evernote 帳號,就會在自己的 Evernote 中看到被分享的記事本/記事了。
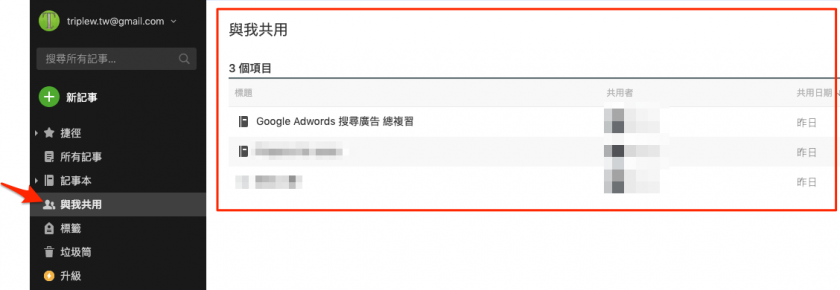
Evernote 記事系統 > Gmail/Email 記事
而 Evernote 還有一個比較冷門的記事辦法,就是直接寄信到自己 Evernote 的 Email Adraess, 如此一來該則信件內容就會成為 Evernote 中的一則記事。
只是若看到這裡的您,心裡正在想 Evernote 哪來的 Email Address 時,就還請參考以下圖片與流程:
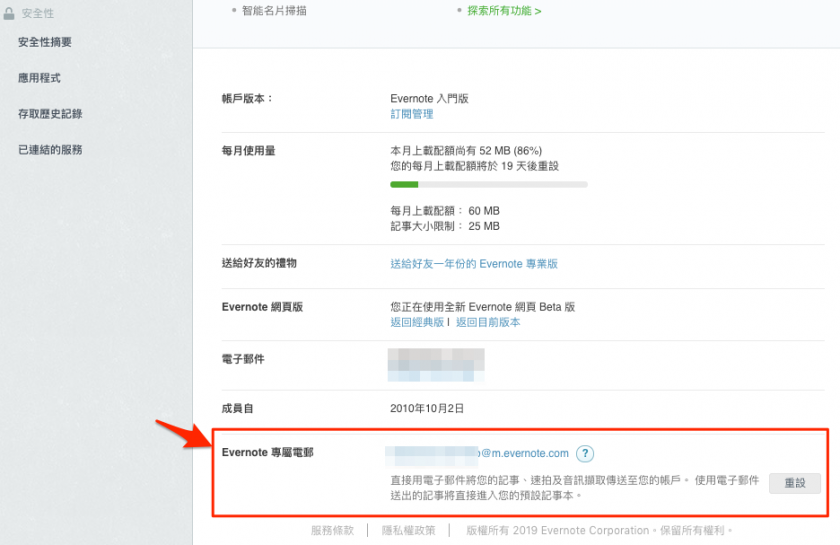
↳帳戶資訊 > 進階設定 的最下方有一個 “Evernote 專屬電郵” 就可以拿來寄了
且也因為收到的 Email 就會變成一則記事,故若是某一專案相關資訊,就可以利用合併記事功能讓記事內容更加集中喔。
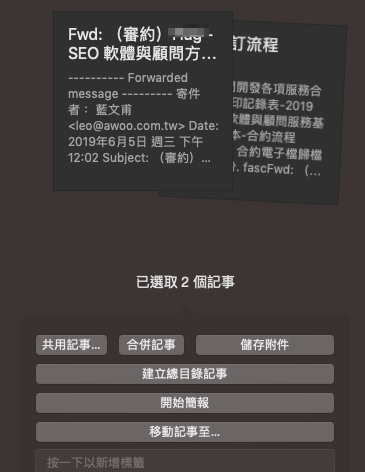
Evernote 記事系統 > 記事提醒
Evernote 記事還有一個尛應用是提醒功能,若是真的特別重要的記事、且不容忘記的話,也可以設定該則記事的提醒時間。
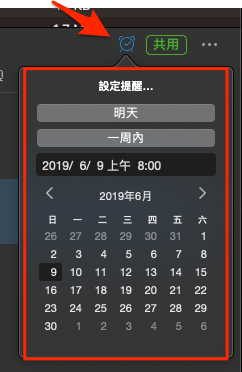
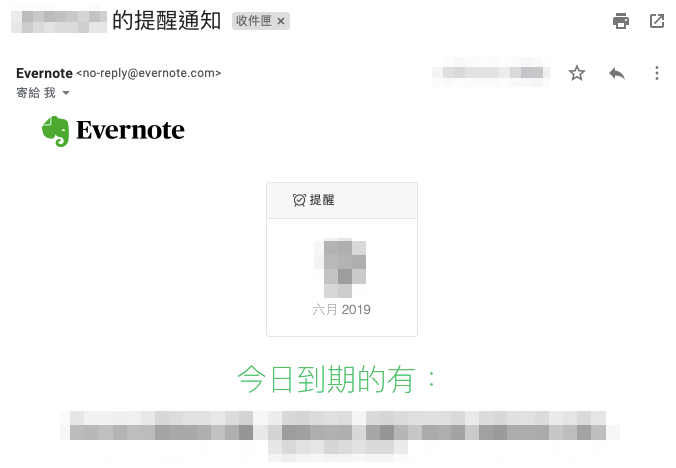
且除了上述這個尛功能外,還可以結合以下一個應用程式與一個瀏覽器上的擴充功能, 讓Evernote 記事功能能夠更加完善與強大。
Evernote 記事系統 x Skitch > 螢幕截圖記事
Evernote 一個相當方便力的結合與應用就是在一開始前言有稍微提到的 Skitch, 而這 Skitch 簡單來說就是螢幕截圖應用。但因為這是 Evernote 所推出的應用程式與功能,故只要開啟 Skitch 後並登入我們 Evernote 的帳戶,如此一來就可以讓我們快速截圖後,自動或是在詢問後上傳到 Evernote 並成為記事。
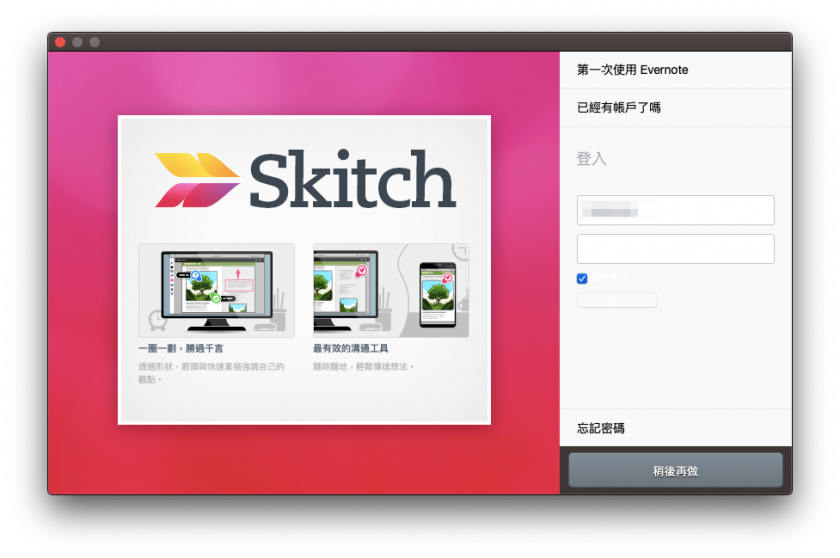
Evernote 記事系統 x Evernote Web Clipper > 網頁瀏覽相關資訊記事
最後一個應用是在瀏覽器上的擴充功能、 “Evernote Web Clipper” 。而這款應用正如其名稱,就是可以協助擷取網頁上的文字或圖片後,快速成為 Evernote 的記事。
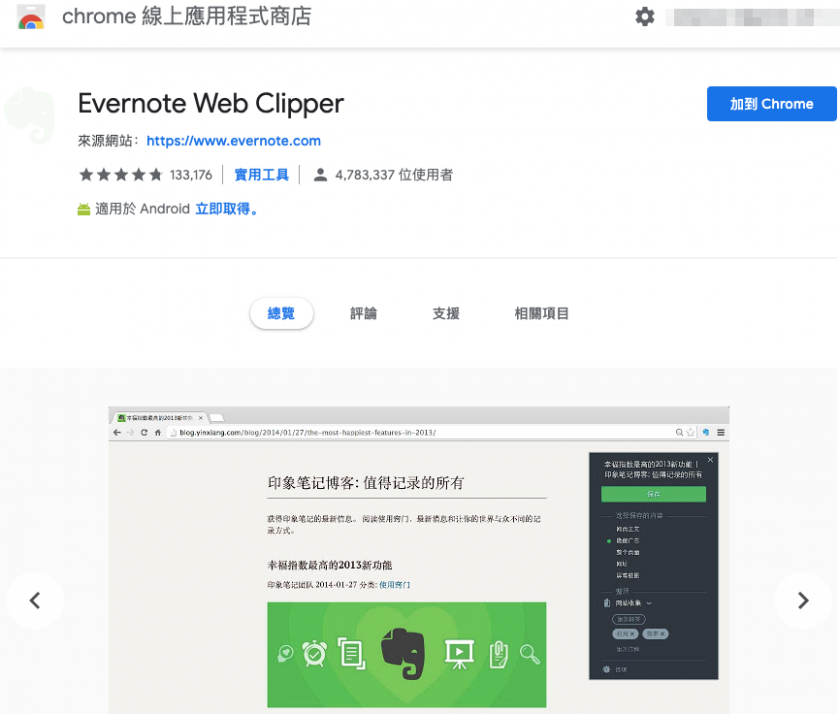
而這對於有用資訊稍後閱讀、敏感議題備份、收集專案相關資訊,甚至商品採購後的結帳畫面存檔都可以利用這個功能。
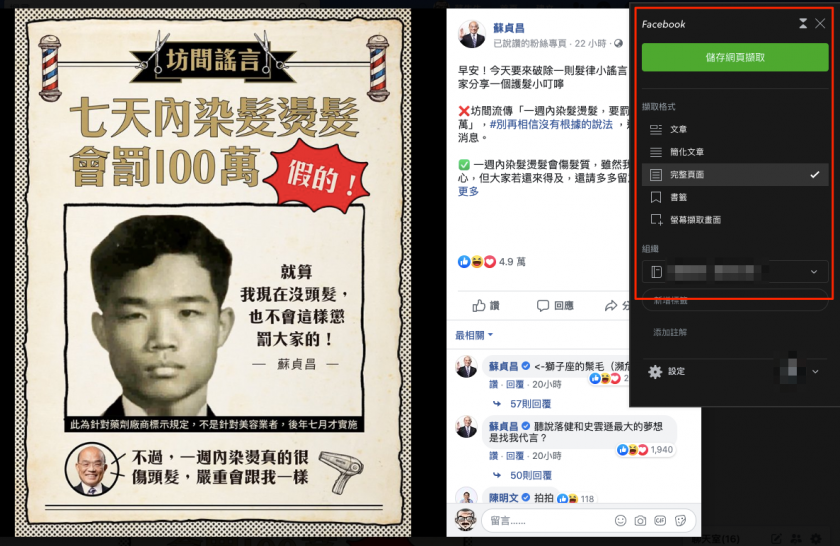
在今天 Evernote 記事系統似乎還滿完整之後,以及這到底干記憶力退化什麼事…
在此還是得先跟 Evernote 告解…
縱然目前已經高度依賴且需要 Evernote 的記事系統中相關功能,但就在正式移師 Evernote 一段時間後,赫然發現自己想要為一套好用軟體付費的誠意似乎還是無法實現.. orz

↳雖說一個月150元就能為自己節省時間與增加工作效率是真的很划算!!
因為免費版 Evernote 有每月 60mb 的上傳扣打,且因為除了今天提到的 Skitch 也就是儲存圖片會比較容易佔容量外,光紀錄文字或網頁資訊實在不太容易會超過 60mb..
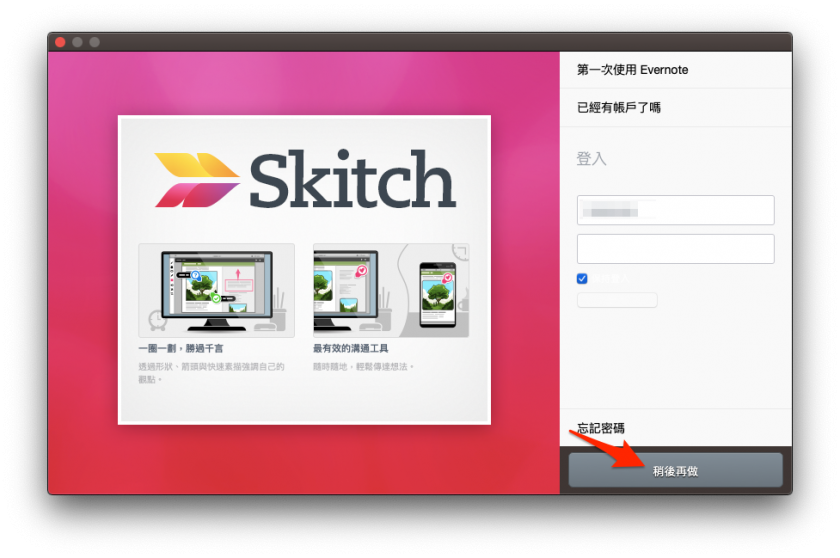
↳若真的很常截圖且擔心超過 60mb, 在使用 Skitch 前也可以不要登入 Evernote 帳戶。
唯獨免費 Evernote 會有一個限制是只能同時兩台裝置登入 Evernote APP 中,這個對有兩台裝置以上的人來說似乎真的有點付費訂閱的必要。
但….
因為 Evernotte 有瀏覽器登入/操作的模式,故雖說因為手機只能用 APP 登入所以一定會吃到一個名額,但其他行動裝置就只要用瀏覽器進入 Evernote 就沒有數量限制了 ^^””” (不知道這篇文章會不會被 Evernote 本人看到就改版了….)
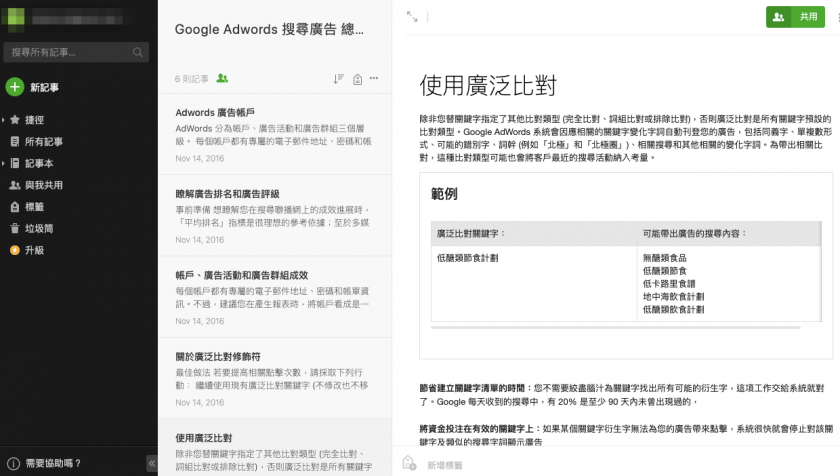
↳但用瀏覽器開啟的操作介面與新增文字流程,相較於應用程式還是有一些缺陷與不足就是了。
最後,或許有願意觀看這篇文章至此的朋友在想,今天提到的 Evernote 記事系統到底干人類記憶力退化什麼事。
主要還是因為有不少學者、研究報告指出人類大腦其實本來就不擅長記憶(或說本來就不是用來記憶的),而人類之所以會成為人類,除了會使用工具外,最重要的就是會思考、分析與快速運算(包括認人、解題等)。
所以既然我們每個人腦容量都有限且都需要日理萬機,那未來或許就可以讓我們好好利用 Evernote 記事系統為我們紀錄重要的人事物,而我們大腦就把精力與資源全神貫注在發想與設法解決工作上遇到的各種大大小小事情吧!!!!

↳記憶或重複性的事情交給人工智慧來處理即可… 至於上圖截圖於 “Health Check: Can your brain be “full”? 這篇文章